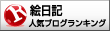素人でもできるの?
この塗り方は、sayappaさんの講座を参考に私が以前からやっている方法です。
参考サイト様↓
[blogcard url=https://www.pixiv.net/artworks/10120874]
参考サイト様に書かれていない部分は、私のオリジナル方法で描いています。
[outline]
ラフを描く

「アニメ→ファンタジー?→魔法使い?」と思ったので、魔法使い風のイラストを描いてみました。
大きめで描いています。このラフは3500pixel×3500pixelくらいありました。
ラフなのでデッサンの狂いとか気にせず描いていきます。
学生の頃にアニメ・ゲーム・マンガが大好きだった「友人S」が好きそうなキャラクターをイメージしてデザインしました。
私は普段、ファンタジー系を読まない(観ない)ので、ちょっと描くのが大変でした‥(^^;)
形を整えたら、ラフ色を入れる

なんとなくラフ線の形を整えます。本にどういう模様を入れるかメモしておきます。
(グリモワールっぽくしたいなーとか‥)
デッサンの狂いも、この時直します。

レイヤーを新規作成し、ラフ線レイヤーの下に順番を入れ替えます。
新規で作成したレイヤーに色を入れていきます。
大まかにどんな色にするか決めます。
最初は白魔導士にしようかと思ったんですが、髪も服もグレー系なので全身白っぽくなるなーと思ったので、黒魔導士に変更。
(白魔導士と黒魔導士と魔法使いの解釈間違っていたらごめんなさい)

レイヤーを新規作成して、なんとなく影のイメージも入れておきます。
レイヤーの順番「ラフ線→影→ラフ色」。
完成サイズに加工

画像を完成サイズにします。
今回は「600pixel×800pixel」にしました。
他の絵師さんは大きく描いて(私が描いたラフくらい)縮小していますが、それだと必要ない部分も描かなくてはならないので、余計な手間がかからないように最初から縮小しました。
絵描きさんに叱られそうですが、なるべく楽したい‥(^^;)
小さいピクセル数だと描きやすい!ってのもありますね(^^)
線画を描く

ラフ線の不透明度を下げて(透かして)、新規レイヤーで線画を描いていきます。
(線画が完成したら、ラフ線を非表示にします)
「顔の線」と「他の線」のレイヤーを分けて描いています。
目や眉毛、口などは何回か修正する可能性があるので、別々のレイヤーにした方が修正の時に楽です。
ブラシはお好みのサイズを使います。
私の場合は、顔周りは3pixel、他は5pixelで描いています。
描き終わったら、線画・顔の線画レイヤーは「乗算」に変更。
下地を塗る

レイヤー2つ(①と②)を新規作成し、線画に沿って下地を入れていきます。
下地は薄紫色①、背景は紺色②。
レイヤーの順番「線画・顔の線画→下地→背景}。
背景が紺色なので、下地は紺色より少し明るい色を入れるのがコツです。
このイラストでは薄紫色にしました。
基本色を入れる
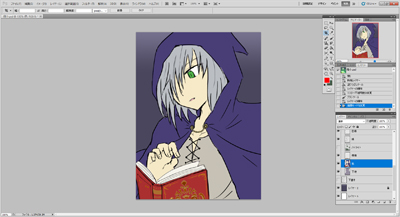
レイヤーを新規作成し、ラフ色で決めた基本色を入れていきます。
本の模様も新規レイヤーで描き込みました。
(模様の一部に、フリー素材をお借りしています)
レイヤーの順番「線画・顔の線画→本の模様→基本色→下地」。
色を入れ終わったら、基本色が入っているレイヤーを「乗算」にします。
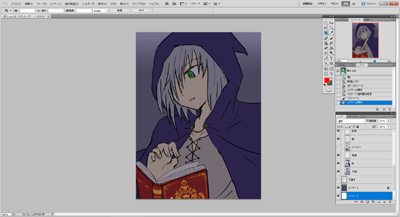
ハイライトを入れる
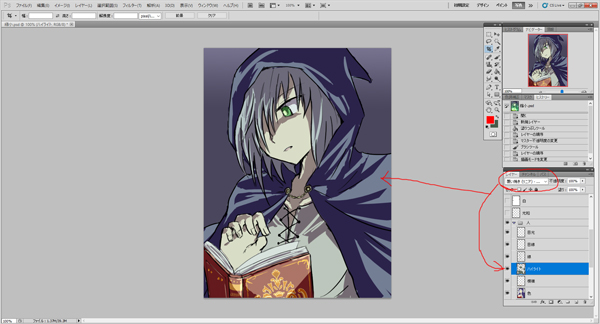
新規レイヤーを作成し、ハイライトを入れていきます。
その時のレイヤーを「覆い焼きリニアー加算」にします。
レイヤーの順番「線画・顔の線画→ハイライト→基本色→下地→背景」。
本から魔法を発動しているイメージにしたかったので、光の方向は下から上を意識します。
※目のハイライトは別レイヤーで作っています。こちらも修正が多い部分なので。
魔法のイメージカラーは緑なので、緑色でハイライトを塗っていきます。
覆い焼きリニアー加算のままで塗ると明るすぎるので、少し暗めの色で塗るのがコツです。
私は「深緑」で塗っています。
このハイライト・基本色・下地の方法を使えば簡単に色味を変える事ができます。
基本色は変えていません。

加工する
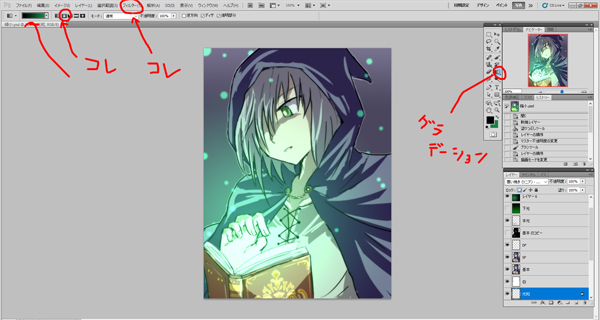
「光の粒レイヤー」と「下からの光レイヤー」をそれぞれ新規作成します。
両方ともレイヤーを覆い焼きリニアー加算にしています。
・光の粒
光の粒はお好みの場所に、ブラシで点を打っていきます。
点を打ち終わったら「フィルター→ぼかし→ガウス」でぼかしをかけます。
強さは、お好みで調整します。
・下からの光
ツールボックスからグラデーションを選び「円形グラデーション」を選びます。
(グラデーションは線形でもOK、お好みで選びます)
グラデーションは「黒色と好きな色」にします。
私は「黒色と緑色」にしました。
「本」の周りから上の方へドラックして、ちょうどいい光加減にします。
他には、もう一つアニメ加工方法があるのですが、長くなりそうなので次回やっていきます(^^)
完成

お疲れ様でした。
感想
元々私はアニメ塗りばかリしていたので、この方法を教えてくれて本当に助かりました。
色修正がとても楽です。
sayappaさんありがとう!(^^)
次回紹介しますが、光加工の方法もsayappaさんの講座にあるので、興味がある方は是非覗いてみてください。