
パソコンパーツ揃って、相性問題もなく無事組み上がりました(*^^)v
今回の組み立てを入れて自作2回目の私が組み立てに苦労した事や意外と簡単だった事などを書いていきます。自作PCに挑戦したい人の参考になれば幸いです。※この記事は新PCで書いています。
事前の予習はドスパラさんの自作講座を参考にしました。
【必見】自作パソコンの組み立て方|パソコン通販のドスパラ【公式】
②↓
[sitecard subtitle=関連記事 url=https://www.komacha10800.com/jisakupatuerabi/ target=]
①↓
[sitecard subtitle=関連記事 url=https://www.komacha10800.com/jisakupc_yobichishiki/ target=]
[outline]
パーツ紹介
こちらのパーツで組みました!
・マザーボード:BIOSTAR B365MHC
・メモリ:crucial CT2K8G4DFS8266(8GB×2入り)
・グラフィックボード:NVIDIA Geforce 玄人志向 GT1030 E2GB
・SSD:CDF CSSD-S6B05GMG4VT 500GB
・光学ドライブ:前使っていたものを流用(パイオニア)
・電源ユニット:クーラーマスター MWE Gold550 MRY-5501-ACAAG
・PCケース:SILVERSTONE SST-RL08-RGB
・OS:windows 10 32bit/64bit home パッケージ版 日本語
CPU

マザーボード

メモリ

グラフィックボード

SSD

光学ドライブ

電源ユニット

PCケース

OS

組み立て前に用意する物とする事

・全パーツ
・プラスドライバー(先端が磁石になっている物がいい)
・マイナスドライバー(あれば・先端が磁石になっている物がいい)
・静電気防止手袋(あれば)
・ペンチ
・ヘッドライトかスタンドライト(あれば)
マイナスドライバーとペンチは使う確率が低いですが、念のためあった方がいいです。
合わないネジ山がある場合はマイナスドライバーを使います。
失敗してしまって、ネジが抜けなくなった場合にペンチを使います。
する事

※静電気対策は必ず行ってください。
静電気を帯びた手でパーツを触った場合、パーツがダメになる可能性があります。
放電方法の例:プラスドライバーの金属部分に触る。ドアノブ等の金属類に触る。
自作PC組み立て
準備が終わったら組み立てに入ります。
私は組み立てるのに、2~3時間くらいかかりました(PCケースの説明書をネットで探すのに時間がかかったため)。
慣れている人なら1時間以内で作成できると思います。
マザーボードにCPUを取り付ける
マザーボードとCPU開封


マザーボードの裏面はギザギザしているので、床を傷つけないようにマザーボードの箱の上か段ボールの上で作業するのがオススメです。
Biostarさんのマザーボードには発砲スチロール製のペラペラした敷物が入っていたので、ありがたく使わせてもらいました。敷物を箱の上に敷いて作業しました。

丸で囲った部分にCPUを取り付けます。

右側のレバーを下にずらしながら外すと、CPUを置くソケットが開きます。
黒いカバーはCPUを取り付け後にレバーを閉めると勝手に外れるので、外さないでOKです。
レバーは反発が結構強いので注意してください。

CPUは置く向きが決まっています。
もし間違った方向に入れて閉めてしまったら、ピンが曲がる可能性があります。
使い物にならなくなりますので、注意しましょう。
私はゴミが入ると嫌なので、ギリギリまでソケットを開けません(^^;)

ソケット開けた状態の画像を取り忘れてしまったので、ぱくたそさん(フリー素材)の画像をお借りました。
CPUの緑色の部分が引っ込んでいる所とマザーボード側のCPUソケットの出っ張っている部分にはまるように取り付けます。CPUの左下の△がソケットの左下になるようにします。
CPUを置いたときに浮いてないか、しっかり確認してから閉めてください。

マザーボードのネジの下にフタ部分が入るように閉めます。
CPUクーラーを付ける
表

裏

プッシュピンの向きを確認します。
取り付ける時は白いピン部分が閉じています。
真ん中の灰色のは熱伝導グリスと言って、CPUを効果的に冷やすためのものです。
触らないようにしましょう。

自作PCではパーツやネジを取り付ける時、常に対角線上に取り付けていきます。
マザーボードの穴の場所4か所を確認し、CPUクーラーをその上に置きます。
パチンと音がするまで押し込みます。
抜く時は、4ピンとも閉めた方向と反対側に回して、1ピンずつ引っこ抜きます。
マザーボード裏↓

マザーボードの裏から見てCPUクーラーのピン(白い部分)がすべて開いた状態であればOKです。

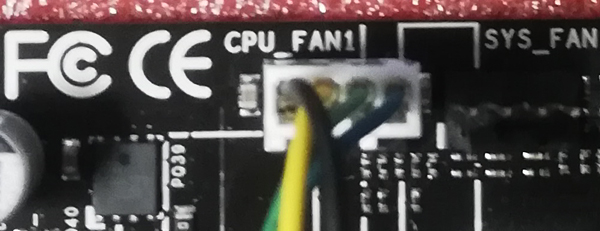
CPUクーラーの配線をします。
CPU_FANと書かれたピンに挿します。折らないように注意してください。
こちらのピンも挿す方向が決まっていて、マザーボード側の突起とファンの溝が合うように差し込みます。
メモリ取り付け

メモリスロットにメモリを取り付けていきます。
金色の部分は手の油分がつかないように注意してください。

画像が切れてしまっていますが、私のマザーボードはスロットが2つありメモリも2つ用意しています。
メモリスロット2つのツメをすべて外側にします。

メモリの真ん中に欠けている部分と、メモリスロットの真ん中がくぼんでいない部分(切り欠け)に合わせて上下均等な力で押し込みます。
カチっと音がしたら取り付け完了です。ツメも同時にロックされています。
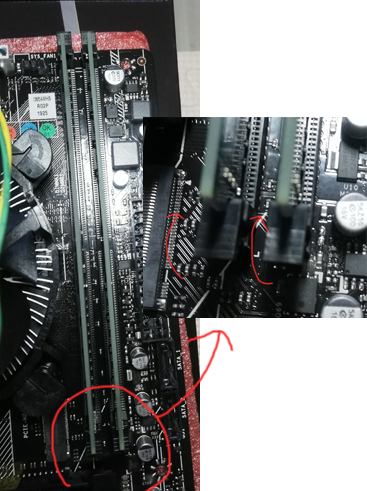
マザーボードをPCケースに取り付ける

PCケース背面のネジを外し、矢印の方向にスライドさせます。
選んだケースによってはネジなしワンタッチの場合もありますので、外す際にメーカーサイトや説明書で確認してください。
ケース内部↓

内部は黒色タイプが多く、とっても見づらいので‥。
スペーサー(金色の部分)が上に来るようにPCケースをそっと倒します。
スペーサーも最初から付いているケースと自分で取り付けるケースがあるので、ご確認ください。
スペーサーにマザーボードを取り付けますが、その前にバックパネルを付けます。
バックパネル↓

袋を開けて取り付けます。

マザーボードの背面端子に合わせて取り付けます。

マザーボードの仮付けをします。外側から端子が出ているか確認します。
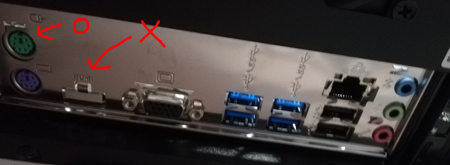
✖の部分はHDMI端子です.。使わない場合はOKですが、使う場合はマザーボード取り付け前にアルミ部分を折らないといけません。
〇の部分は折って取り付けました。
他の端子部分も中にツメが入らないように取り付けます。
マザーボードの取り付けで使うネジはミリネジです。
間違ったネジをつけると外すのに苦労します。

インチネジよりミリネジは少し小さいです。
ネジ類はインチネジ・ミリネジ大・ミリネジ小と3種類入っていました。
マザーボードはミリネジ小で取り付けました。
しかし、インチネジとミリネジが全部まとめて入っています/(^o^)\

プラスドライバーでPCケースに取り付けていきます。
全部のネジ締め注意として、きつく締めすぎてはいけません。
なんとなく締まったかな?くらいでOKです。
マザーボードによってネジ穴の位置が違う可能性があるので、ご確認ください。

この時も対角線で締めていきます。
電源をPCケースに取り付ける
内容物↓

電店ユニット本体、電源ケーブル、インチネジ、マニュアル書です。

PCケースの種類によっては、ファン上向きに付ける場合と下向き付ける場合があります。
PCケースの電源をつける部分に空気が通る穴が開いていれば、電源ユニットのファンが下になるように取り付けます。
なければファンが上向きになるように取り付けます。

PCケースの底面が電源ユニットを隠すタイプのケースになっています。
真ん中の穴からマザーボード用電源ケーブル、CPU用電源ケーブルなどを出します。
こちらも穴が狭くて1本1本出すのに苦労しました(^^;)


電源ユニットの位置を合わせます。
使うネジは付属のインチネジです。4か所留めをします。
この時も対角線上に締めていきます。

光学ドライブをPCケースに取り付ける
光学ドライブ↓

PCケースにドライブ口の外し方の説明書がなくて苦戦しました(^^;)

自作PCサイトやメーカーサイトを巡回して、外し方を発見しました。
メーカーサイトによると私のPCケースはフロントパネルが外れる仕組みになっているようです。
ケース内部↓

苦戦したおかげで取り付け時の画像を取り忘れました。
メーカーサイトの説明書通りに取り付けました。
https://www.silverstonetek.com/product.php?pid=862&area=jp
ネジはミリネジを使用しました。
光学ドライブのネジ穴とケース側の穴が合っているのを確認して締めます。

矢印の方向に光学ドライブを入れました。

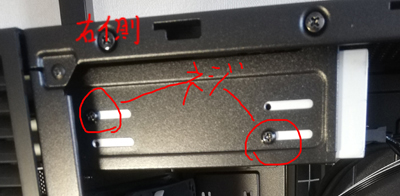
こんな感じに取り付けました。
SSDをPCケースに取り付ける

SSDを箱から取り出してみました。ドラゴンがかっこいいですね(‘ω’)
初めてSSDを手にしたのですが、HDDよりかなり小さく感じました。
メーカーサイト様↓
https://www.silverstonetek.com/product.php?pid=862&area=jp

配線し終わった画像で申し訳ありませんが、ケース裏のトレーに取り付けていきます。
私のPCケースはHDDやSSDは3つまで取り付け可能です。
(この画像はデータ移行のために、以前使っていたHDDが取り付けられています)
ケースに付いているトレーを取り出しました。
表↓

裏↓

こちらも取り付け方にちょっと悩みしたが、このように取り付けるようです。
ミリネジを使用しますが、ミリネジが足りなくて2個付になりました(^^;)

取り付け終わったら、ケースにトレーを戻します。

HDDをつける場合は、トレーの銀の部分にHDD(穴が合うように)を差し込みます。
しっかり固定したい場合はインチネジでねじ止めします。
SATAケーブルを光学ドライブとSSDに接続

2本付いていました。
光学ドライブ・SSDに取り付けます。
ほかにHDDも使う場合は、別途購入しなければなりません。
SATAケーブル↓

SSD↓
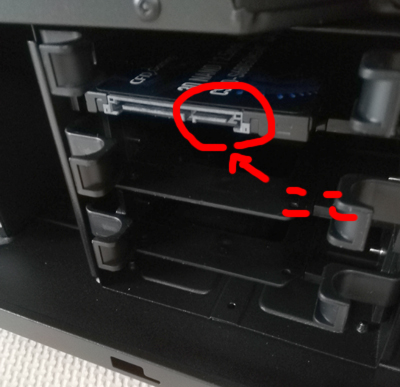
光学ドライブ↓

それぞれL字型に合うように取り付けます。

マザーボード側のSATAポートにもそれぞれ取り付けます。
PCケースの配線
配線はそんなに難しくありませんが、私はPCスイッチ用の配線が挿しづらくて苦手です(^^;)
HD AUDIO、USB3.0のコネクタは向き(穴が塞がっている位置)を確認して差し込んでいきます。
マザーボードに差す位置が印字されているので、その通りに差し込んでいきます。
フロントのUSB3.0↓

フロントのオーディオ↓

それぞれ配線します。

スイッチ関係↓
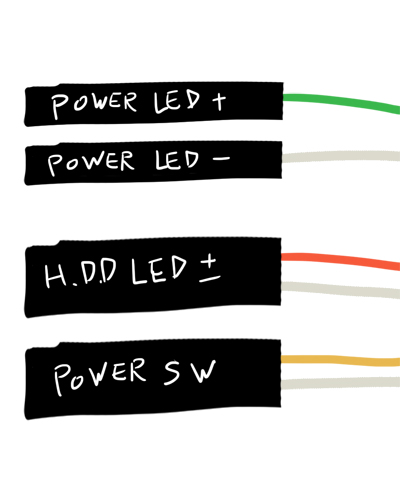
このようなコネクタです。
差すの苦戦して画像を取り忘れて、もう一度配線し直すのは大変なのでイラストで解説させてください(^^;)
私のPCケースはRESETコネクタが無かったので省略しました。
・Power LED→電源ランプ
・H.D.D LED→HDランプ
・Power SW→電源ボタン
・RESET SW→再起動ボタン
コネクタH.D.D裏↓
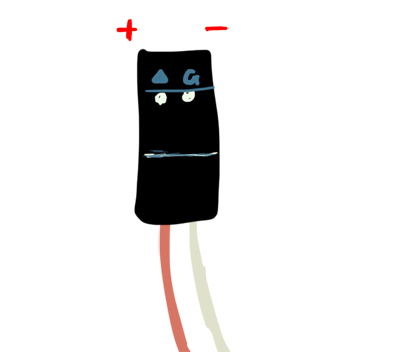
△が+、Gが-。
説明書やマザーボードに印字されている通りに差していきます。
説明書↓
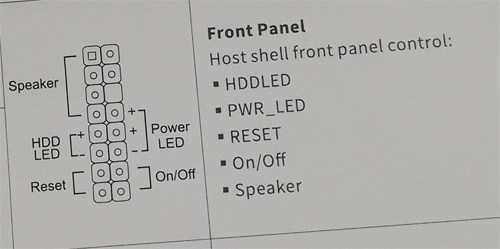

配線後↓

とても小さいので、ピンを折ってしまいそうで怖いです(^^;)
電源配線

このごちゃごちゃの電源ケーブルを配線していきます。
SATA電源は長いL字になっているので差し込み口に合うように配線していきます。
SATA電源を光学ドライブに配線↓

SATA電源をSSDに配線↓

マザーボード電源とCPU電源の配線↓

※マザーボードの差し込み口がケーブルで隠れてしまっていますが、この位置です。
差し込み口の形状がそれぞれ違う(六角や四角)ので合う向きを確認して差し込みます。
グラフィックボードの取り付け

こちらを取り付けていきますが、最初は位置を確認します。

差す位置を確認したら、グラフィックボード用の窓を開けます。

私のPCケースは①と②で1つの窓を留めているようです。
①のネジを外し、②は緩めると窓が取れます。
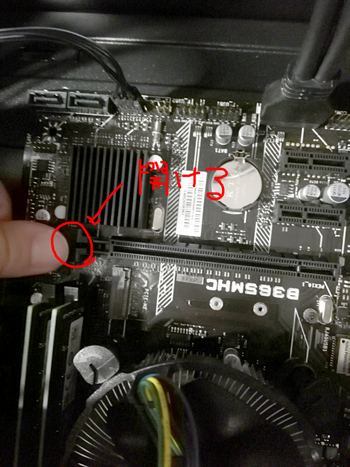
メモリの取り付けと同じでツメを外側に開けます。

切欠けが合うように差し込みます。

最後に先ほど外したネジ(インチネジ)止めして完了です。
ネジは上と下で止め、グラつかないように固定しました。
外側↓

グラフィックボードは初めて扱いましたが、意外と簡単に取り付け出来ました。

汚いですが、FANに引っかからないように配線ケーブルをまとめて、ケースのフタを閉めて組み立て完了です!
ケーブル結束はマジックテープのこんなやつを使っています↓
旧PC(ミドルタワー)と新PC(ミニタワー)↓

初心者はミドルタワーで作った方が組みやすいとの話も聞きますが、個人的にはそんなに変わらないと思いました。
PCケースにもよると思いますが‥。
電源入れてみた

よっっしゃああ!!!今回は一発で電源入りました!
ケースにマザーボード取り付ける前に電源を入れる方もいますが、私は電源ピンをドライバーでショートさせるのが怖かったのでしませんでした(^^;)
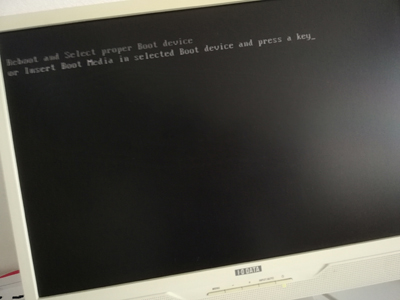
画面もちゃんと映りました。
OSが入っていない状態なので、マザーボードのメーカー名が出た後に、こんな画面が出ます。
あとは、BIOS(バイオス)設定をしてOSを入れるだけでパソコンが使えるようになります。
まとめ
今回の自作で一番苦戦したのが、PCケースの光学ドライブ用の窓を開ける時とスイッチの配線ですね(^^;)
初期不良もなく無事に組みあがってよかったです。
次回はBIOS(バイオス)設定、OSの入れ方を記事にします。
④
[sitecard subtitle=関連記事 url=https://www.komacha10800.com/jisakupc_bios_os/ target=]
②
[sitecard subtitle=関連記事 url=https://www.komacha10800.com/jisakupatuerabi/ target=]
①
[sitecard subtitle=関連記事 url=https://www.komacha10800.com/jisakupc_yobichishiki/ target=]
番外
[sitecard subtitle=関連記事 url=https://www.komacha10800.com/jisakupc_fanconekuta/ target=]
以上
デスクトップ自作PC作り~組み立て編でした。
自作PC初心者の参考になれば幸いです。












