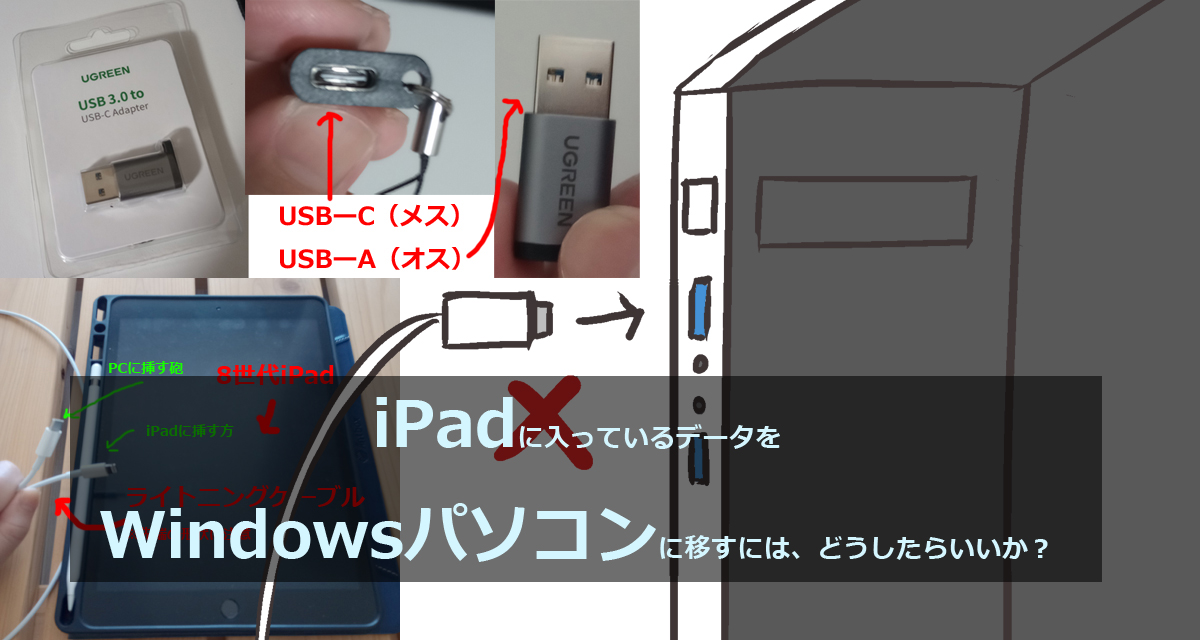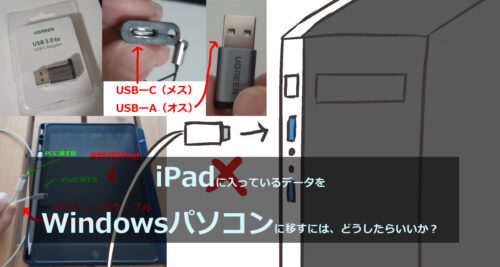iPadってandroidスマホみたいに、充電器用USBケーブルから直接パソコン(win10)に接続できないですね(^^;)
※androidスマホでも機種によっては充電器用USBケーブルから直接PCにつなげれない場合がある(AQUOSのスマホがそうでした)
※使っているPCによっては直接接続できます
なので、変換アダプタを購入してみましたので、紹介します。
・iPadのデータをパソコン(Windows10)に移す方法
・その際、どんな機器が必要か?
・オンラインストレージを使わない理由
ほかの方法としては、「オンラインストレージ」を使うという方法もありますが、この記事では機器を使って移動させています(理由は後述)。
まずは、iPadと付属のケーブルを確認

<使っているiPad>
・無印iPad(8世代)
<ケーブル>
・Lightning – USB-Cケーブル
つまり、Windows10のパソコン(以下、PC)と接続するには2通りのパターンが考えられます。
<パターン①>
・USB-C(メス)
・USB-A(オス)
・・となっている変換アダプタを用意する。
<パターン②>
・ライトニングケーブル(片側がUSB-Aのもの)
・・別途ライトニングケーブル(片側がUSBーA・オス)になっているものを用意する。
※ただし、使っているPCによっては標準でUSB-C(メス)を搭載している場合もあります。その場合は上記の2つの機器は必要ありません。
接続する方法は2つ「変換アダプタ」か「ライトニングケーブル(片側がUSB-A・オスのもの)」
<変換アダプタの場合>
変換アダプタばこういう商品(※今回購入したものです)

<簡単なスペック>
メーカー:UGREEN
USB:USB-A(オス)3.1、USB-C(メス)
充電:QC3.0対応 、5V / 3A、9V / 2A、12V / 1.5A(MAX 18W)
値段:701円
※2022年8月時点の情報
ここにiPadに付属しているライトニングケーブルを接続してPCにつなぎます。
<ライトニングケーブルの場合>
iPadに付属しているライトニングケーブルは使わず、上記のような商品で直接iPad→PCに接続します。
選ぶ際は先端の形状に注意してください。
形状が違う似たような商品がたくさんありますので‥(^^;)
あとは、データを移動させる際の転送スピードにも注意が必要です。
できれば、USB-A側は3.0以上のもが転送スピードが速くてオススメなんですが、Amazonを軽く検索してみるとUSB3.0に対応している商品が見当たりませんでした(上記の商品もUSB2.0です)。
※速度を出すには、ライトニングケーブル・PC・iPad・USB-AのライトニングケーブルもUSB3.0に対応している必要があります
ちなみに、私が変換アダプタを選んだ理由は3つ
・ケーブル類のものを沢山持ちたくなかったから(絡まるため)
・変換アダプタの方が少し安かったから(2022年8月時点では‥)
・USB3.0に対応している商品が圧倒的に多いから
・・です。
※追記:USB3.0の速度を出したい場合、iPad・PC側のUSB・ライトニングケーブル・変換アダプタがUSB3.0に対応している必要があります。
調べてみると、最新のiPad ProやiPad AirはUSB3.0に対応しているようですが(3.0の速度を出す場合は別途thunderboltケーブルが必要とのこと)、無印iPad付属のライトニングケーブルはUSB2.0にしか対応していないとのことです。
公式には書かれていませんが、記事にしてくれている方がいました。
https://greens-one.com/iphoneipadmac-speed/3951/
ただし、上記の記事はiPadの「世代」が書かれていないので、どの世代を指しているか分かりません(^^;)
なので、変換アダプタを使って、〇〇MBのデータを移動するのに、何分かかったか?を後の方で書いていますので、参考にしてください。
購入した変換アダプタの接続~データ移動までの流れと感想
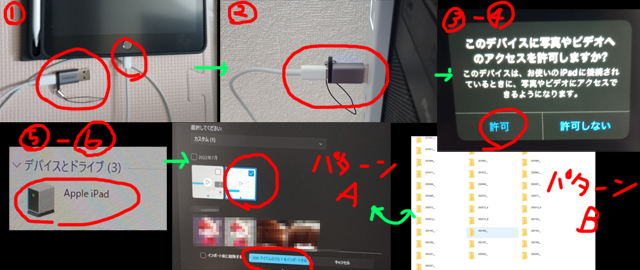
<流れ>
①ライトニングケーブルにiPadと変換アダプタ接続
②PCのUSB差し込み口に差す
③iPadのロック画面解除
④PCと接続する許可をする
⑤PC側のマイコンピュータのApple iPadを開き、移動したいデータを選ぶ
⑥移動
※iPadとPC接続時には、パターンAが自動で表示されます。
もし誤ってウィンドウを閉じてしまったら、PC側のマイコンピュータへ行き、⑤-⑥のApple iPadを開くとパターンBが表示されます。
移動したいデータをPCへドラック&ドロップすると、データが移動される。
<データの移動時間を計測>
・PC側:USB3.0
・変換アダプタ:USB3.0
・ライトニングケーブルとiPad(8世代):USB2.0?
・データの種類:動画(音声あり・無編集で12分くらいでした)
・データ量:359MB
・転送にかかったスピード:約10秒
例えば、1GBのデータなら3倍の約30秒と考えた方がいいですね(^^;)
ちなみに、PCのデータ→iPadへの移動はできませんでした。
あくまで、iPad→PC側にデータを送ることしかできないようです(^^;)
オンラインストレージを選ばなかった理由

※オンラインストレージとは、ネット上にデータを保存しておくサービス・仕組みで、グラウドストレージとも呼ばれる。
ネット上にデータを保存することで、好きな端末で保存したデータにアクセスでいるというメリットがある。
<オンラインストレージを選ばなかった理由>
・契約するのが面倒だった
・無料だとデータ量に制限がある
・有料は月額制なので、機器を購入した方が安上がりだった
契約するのが面倒だった
契約するのに個人情報を入れたりするのが面倒だった‥というのが理由の1つ。
ただ、オンラインストレージは便利そうなので、いずれ使う時が来るかもしれません(^^;)
無料だとデータ量に制限がある
軽く検索してみると、20GBまで無料としているオンラインストレージがありました。
「MEGA」というオンラインストレージサービスです。
20GBを無料で使えるのは、お得ですね(^^)
ほか有名どころだと(無料の場合)‥
DropBox:2GBまで
Googleドライブ:15GBまで
One Drive:5GBまで
iCloud Drive:5GBまで
でした。
※2022年8月時点の情報
有料は月額制なので、機器を購入した方が安上がりだった
たとえば、上記のMEGAの場合は20GBを超えるデータ量を保存したいとき、有料にする必要がありますが、買い切りではなく月額料金制です。
MEGAは、400GBで676円となっていました(※為替変動で料金が前後する可能性がある)。
オンラインにはオンラインのメリットもありますが、機器を使った方が安上がりですよね‥(^^;)
まとめ:値段的・サイズ・転送速度的にも「変換アダプタ」がオススメ
・値段が安い
・USB3.0に対応している商品が多い
・USB3.0に対応している端末、変換アダプタ、ライトニングケーブル、PCで転送速度が速い
・ケーブルを増やしたくない方にオススメ
この手の商品は国内メーカーが少ないのが難点ですが、UGREENの変換アダプタは今のところ快適に使えています(^^)
にほんブログ村
ブログランキング