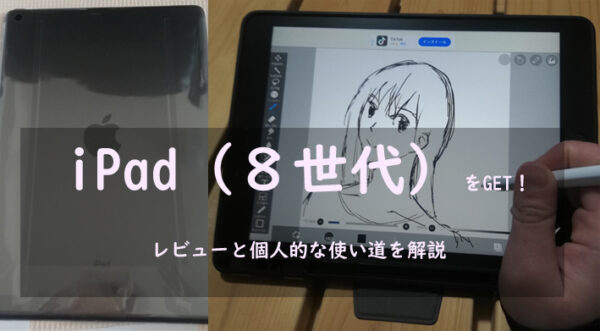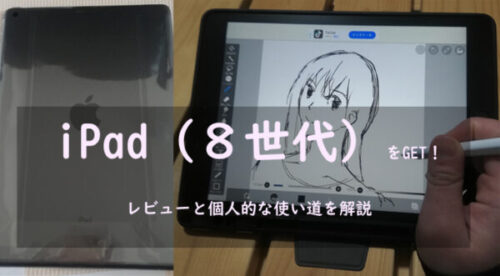2020年9月18日発売の商品ですが、(コロナ禍で、おうち時間が増えたため?)iPad無印だけ品切れ状態が続いていました。
私は価格.comを定期的に入荷がないかチェックしていたので見逃さずに購入できました(^^)
※本当は予約していたのですが、いつ入荷するか分からない状態だったので予約はキャンセルしました。
最近になって、徐々に「在庫あり」になっています。
※フリマアプリなどで転売屋が価格を釣り上げて販売していることはあります。
在庫に関しては、数時間~数日で変化しますので、随時確認お願いします。
<iPad8世代の人気カラー順>
シルバー32GB>シルバー128GB>スペースグレイ32GB>ゴールド32GB>スペースグレイ128GB>ゴールド128GB
・・となっています。
ipad 第8世代の通販・価格比較 – 価格.com (kakaku.com)
どのカラーも価格が安い32GBが人気です。
初めてiPadを使う私が、
・開封の儀
・一緒に購入したアクセサリー
・使ってみた感想
・イラスト用には使えるか?
・ほかの使い道はあるか?
・・などを書いていきます。
・iPad開封
・アクセサリー紹介
・初めてiPadを使ってみた感想
・アイビスペイントで試し描き
・今後どんな使い方をする予定か?
iPad開封:ガジェットの開封ってワクワクしませんか?
開封の前に購入したiPadと購入場所を紹介します。
iPad:無印(8世代)
カラー:スペースグレイ
容量:128GB
ネットワーク:Wi-Fiモデル
購入場所:コジマネット
価格:49280円(楽天ペイで支払うと、ポイント5倍の時に購入)
最初は32GBのスペースグレイを狙っていたんですが、128GBが先に入荷されたので、そちらに変更しました。
予算1万円ちょっとオーバーしてしまいましたが、ポイント還元を計算に入れると128GBの最安値で購入です。
コジマ・ビックカメラ・ソフマップの名前が入った段ボールで届きました。


それにしてもiPadの化粧箱は、なぜ本体横の写真なんでしょうかね‥(・・?
薄さを強調したいんでしょうか?


中身はこんな感じです。
①iPad本体
②充電器(電源アダプタUSBーC)
③USB-C – Lightningケーブル
④説明書と説明書の箱
⑤リサイクル書
本体の外観


電源は正面からみて上部、音量ボタンは右側についています。
スピーカーと充電ケーブル差し込み口は下部。
左のまるポチ3つは何でしょうか?磁石?一応、中国製の「スタイラスペン」は、くっつけることができました。
スタイラスペンはこちらの記事で紹介しています↓


(開封するまで知らなかった)
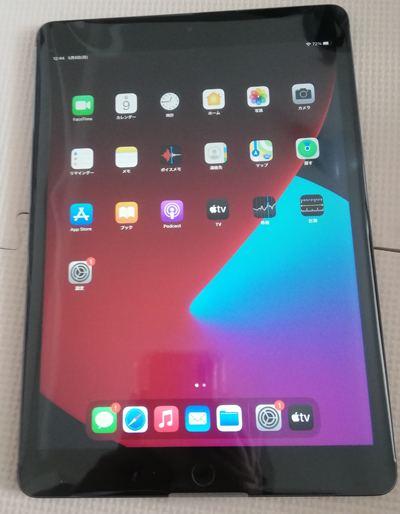
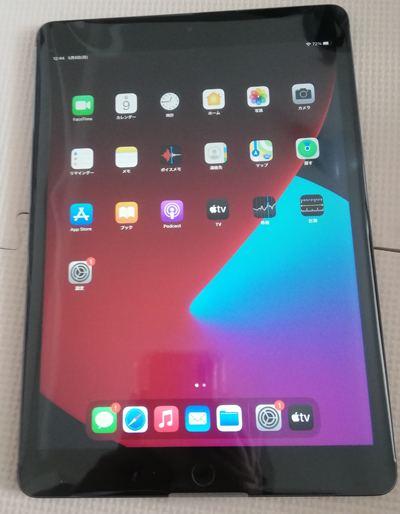
(この時点でフィルムやケースが届いていなかったので、保護フィルムを貼った状態のままです)
初めて電源を入れたら充電残量は75%ほどでした。
購入したケースとフィルム


seven seas:ペーパーライク液晶保護フィルム
価格:1199円
Antbox:折りたたみPUレザーケース
価格:2379円(セール)
※両方とも購入時の価格
フィルムはイラスト用なので、
・反射防止
・紙のような質感
‥で比較的安価なタイプを選びました。
イラスト用ケース(角度調節機能付き+折りたたみ)だと6000円弱したので、そちらは断念。似たようなことができる普通のレザーケースを選択。
こちらを狙っていましたが、値段がネックになり断念↓
購入したケースAntbox


ズッシリとした重さはありますが、高級感があってカッコイイです(^^)


画面拭きのクロス付き。


・ペンの収納
・USBコネクタ収納
・ペン置き
・Applepencil(第一世代)のキャップホルダー
が付いています。
ペンの収納部はApplepencil用に作られていますが、スタイラスペンも収納することができました。
ちなみに収納したペンを取り出す時は後ろから押し出す必要があります。
ペンの収納が外側に付いているとカバンに入れる時に引っかかって不便‥と書いてあったので、内側に収納があるタイプを選びました。


動画鑑賞やネット検索に便利な角度です。
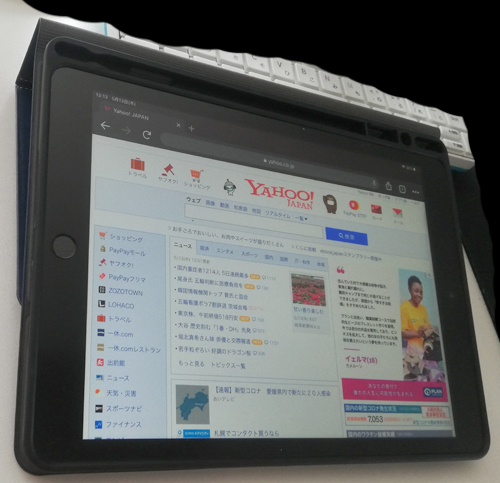
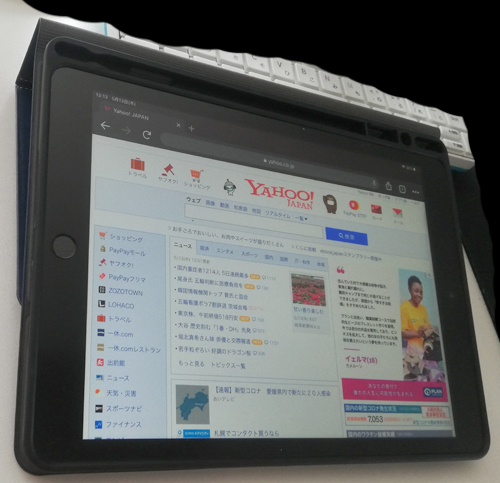
購入したフィルムseven seas


・フィルム本体
・ドライ、ウェットクリーナー
・気泡を押し出すヘラ
・画面拭き用クロス
最初はフィルムを保護しているペラペラ紙の方をiPadの画面に貼り付けるというミスをやらかしました/(^o^)\


サラサラとザラザラの中間くらいの手触りで、いい感じです(^^)
初めてiPadを使った感想:androidと違う!
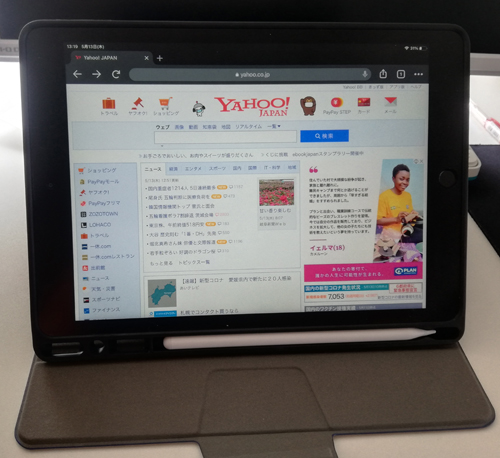
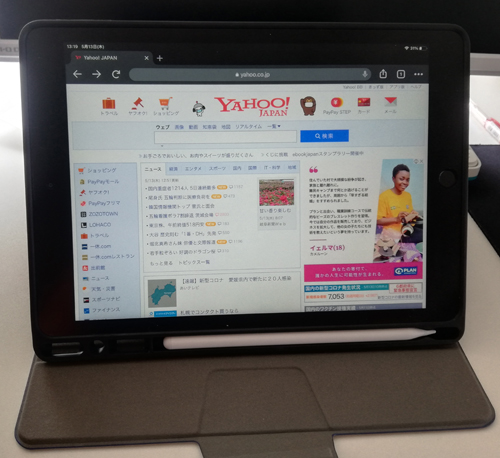
・androidと違いすぎて、最初は戸惑う
・タッチ感度がすごく良い!
・Windowsパソコンよりは使いにくい
・回線速度もそこそこ良い
・充電の持ちが良い
<androidと違いすぎて、最初は戸惑う>
・戻るボタンが分からず戸惑う
・アプリの入れ方を忘れている
・ローマ字入力に戸惑う
じつはApple製品を使うのは約7年ぶりになります(初めて使ったスマホがiPhone5cでした)。
androidと違って、戻るボタンが出ないので最初はどうやるのか、戸惑いました。
※ブラウザは上にスクロースすれば、戻るボタンが出ます。
アプリはAppleストアからダウンロードするのですが、個人情報を入れないとダウンロードできないと知らなくて、30分くらいダウンロード→できていない!‥を繰り返していました(^^;)
androidスマホの電話機配列(?)に慣れてしまっていたので、タッチパネルでのローマ字入力に最初は違和感を覚えました。
しかし、いつもパソコンでローマ字入力をしているので、すぐ慣れました。
<タッチ感度がすごく良い!>
androidのタッチパネルと比べて、iPadはタッチ感度がいいです(^^)
ゆえに押し間違いも多発しました‥。
<Windowsパソコンよりは使いにくい>
これはしょうがない事ですが‥
WindowsユーザーがApple製品を使うとき、キーの配列の違いからキーボードがとても使いにくいです。


ロジクールBluetoothキーボード(K380 )とマウス(M590)をiPadに接続してみました。
ロジクールキーボードK380について↓


キーボード(K380 ):問題なく接続できた
マウス(M590):誤作動あり
iPadにBluetoothキーボードつないでブログ書いてみようとしたら、
文字の位置が微妙に違うんですね😅
英文字・かな変換の位置も違うし、これは打ちづらい。今度はBluetoothのマウスを接続したら、
・クリックができない
・ホイールが上下逆に回る(笑)
‥という事案が発生😂— わかな@ブログ・S&P500・全世界株 (@waka_kabu) May 10, 2021
主にイラストに使う予定ですが、出先でのブログの編集用としての使い方も考えていたので、ちょっと残念です(^^;)
<回線速度もそこそこ>
ネット回線速度を計測してみました。
速度計測アプリ:SPEEDCHECK
計測した時間:平日の夜9時頃
Wi-Fi接続台数:iPad1台のみ
光回線:DMM光(最大1Gbps・V6プラス)
Wi-Fi機器:アイ・オー・データ
使っているネット回線とWi-Fi機器について↓
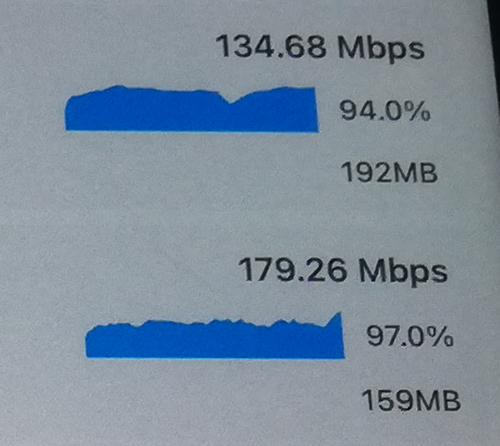
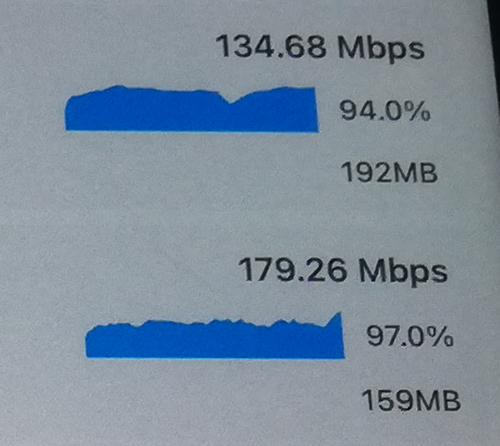
結果‥
ダウンロード:134.68Mbps
アップロード:179.26Mbps
いま使っている自作パソコンやAQUOSのスマホ並みの速度が出ていますね(^^)
<充電の持ちが良い>
1日まったく触らない日があったのですが、充電が1%も減りませんでした(^^)
使用している間も、大体AQUOSのスマホ(4000mAh・9月購入)と同じくらいの持ちです。
こちらのサイト様(Apple公式サイトではない)公式を参考に調べてみると、iPad8世代のバッテリー容量は約8,686mAhだそうです。


ただし、充電の持ちは‥
・画面サイズ(大きいほど消費が激しい)
・省エネ性能(新しいほど省エネ力が高い)
‥にもよります。
公式サイトよりiPad8世代のスペック↓
https://support.apple.com/kb/SP822?locale=ja_JP
アイビスペイントで試し描き、どんな感じ?
・iPad
・アイビスペイント(無料お絵描きアプリ)
・スタイラスペン
‥で試し描きしてみましたので、感想を書いていきます。
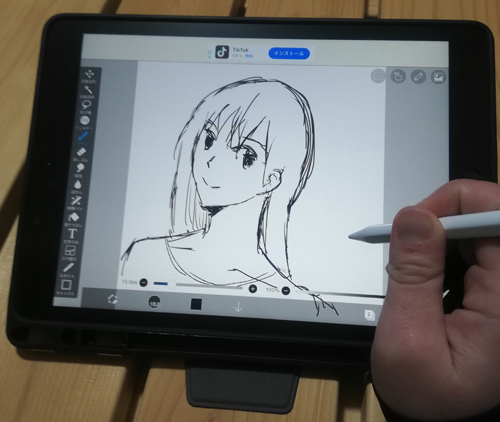
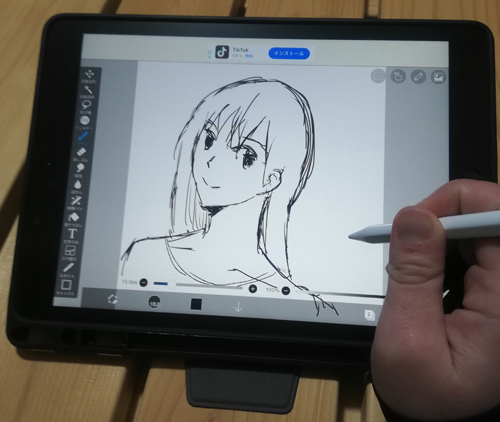
・普通のペンタブより遅延する
・筆圧感知ができない
・液タブは描きやすい
描いてみると、今まで使っていたPC+板タブより遅延が若干発生します。
スタイラスペンは筆圧感知機能(線に強弱をつける機能)がないので、描きにくい感じがしますね(^^;)
イラストを頻繁に描く方は、やはりApple pencilが必要だと感じました。
※Applepencilは筆圧感知機能があります。レイヤーをたくさん増やさない限りは遅延もしないそうです。


今までずっとPC+板タブレットを使ってきたので、液晶タブレットの描きやすさに感動しています(^^)
液タブ(iPad)って、こんなにイラスト描きやすいんですね(^ ^)
目とか首の疲れを考えなければ、確かに板タブより良い😁— わかな@ブログ・S&P500・全世界株 (@waka_kabu) May 10, 2021
タッチ機能で回転や取り消し・やり直しもタップでできるので時短になりますが、キーボードのショートカットキー(保存・自由変形など)が使えないのでトータルではプラスマイナス0です(^^;)
余談ですが、
CLIPSTUDIOのお試し版をiPadに導入して、試し描きしてみました。


・描き味はアイビスペイントより良い
・左手でツール選択がしやすい
・やはりショートカットキーがネック、しかし‥
アイビスペイントで発生していた遅延が若干なくなりました。
使い慣れているおかげでもありますが、やっぱり描きやすいです。
右利きの人はツールを左側に配置して、指1つで選択できるので便利ですね(板タブ+左手デバイスも便利でしたが)。
CLIPSTUDIOはアイビスペイントより多機能なので、ショートカットキーが重要な役割を果たします(選択範囲の解除やレイヤー切り替えなど)。
しかし、iPadではショートカットキーが使えません。
やはりそこがネックになりますね‥(^^;)
その問題を解消するiPad用の左手デバイス(Bluetoothのテンキー)なる商品があるそうです。ただしクリスタ限定です↓




今後はiPad、どんな使い方する?
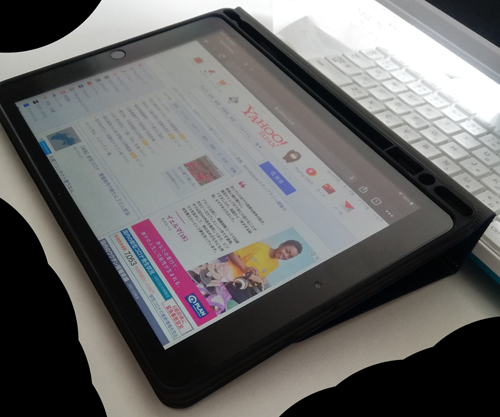
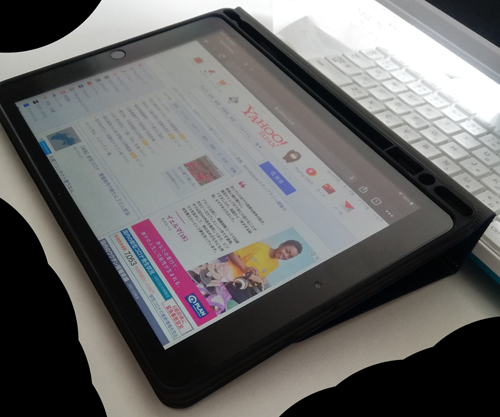
以上書いてきたことを踏まえて、個人的な使い方を整理してみます。
・漫画のラフ、下書きのコマ割り用
・イラストの下書き用
・2画面化
漫画のラフ、下書きのコマ割り用
当初の予定通り、漫画のコマ下書き・ラフ用に使おうと思います。
iPadにはカメラが付いているので
紙に描いたコマ割りのアイディアをそのまま撮影
↓
iPadに取り込み(アイビスペイント使用)
↓
自由にコマの順番を変更&足す&削除できる
紙に描く→スマホで撮影→PCに取り込む→板タブ+クリスタで描く‥という流れでもよかったんですが、プロのイラストレーターさんが紙→iPad→PCに取り込む→液タブ+クリスタ‥という手順を取っていたので、やってみたかったというのもあります(^^;)
あと、後述しますがPC+板タブだと1画面になってしますので漫画・イラスト制作に余計な時間がかかるという理由もあります。
iPadではペン入れ(清書)と素材(トーン貼り)はしない予定ですが、そっちの方が便利だったら、全部アイビスペイントでやるのもアリですね。
クリスタのiOS版が買い切りだったら、全部クリスタでやりたい所なんですがね‥(^^;)
イラストの下書き用
漫画のコマ割りと同じく、
紙にアイディア出し
↓
iPadで撮影
↓
イラストの下書き(アイビスペイント)
↓
出来上がった下書きをPCへ送信
↓
板タブ+クリスタでペン入れ、色塗り、加工
‥の流れで使用したいと思います。


2画面化


イラストや漫画では「資料」を見ながら描く必要があります。
以前こちらの記事でも紹介しました↓
書籍(資料)はブックスタンドを使って見やすくしています↓
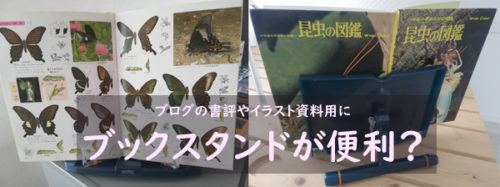
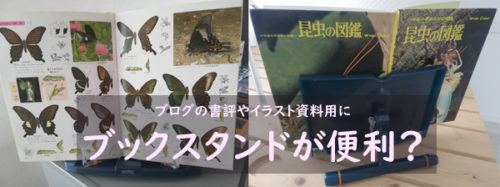
なので1画面で資料を表示し、もう1画面でイラストを描いた方が制作効率が上がります。
今までは1画面だったので、資料を確認するのに、
・ウィンドウを閉じたり開いたり
・作業画面を狭くして資料を表示
‥していて効率が良くありませんでした。
2画面使うことにより、これら2つの問題がなくなり、作業スピードアップが期待できます(^^)
PC+液タブでも2画面化が可能かつ安上がりですが、PCがある環境でしか作業できないという弱点があります。


PCモニターでソフトいじりながら、電子書籍(iPad)で3DCGソフトの勉強中、ノートも取っています。


結論:お絵描きに関しては、板タブには戻れない!
・androidユーザーは、iPadは慣れないと操作に戸惑う
・iPadでのブログ記事作成には使いにくい
・お絵描きでは板タブより液タブ(iPad含め)の方が描きやすい
・本気でイラストを描くならApple pencil必須
・クリスタiOSの買い切り版を切望!
まだ使い始めですが、こんな感想です。
iPadでブログが描きにくかったのは残念でした(^^;)
記事完成後の確認や、ちょっとした誤字・脱字の手直し程度ならいいかもしれませんが‥。
液タブがこんなに使いやすいとは思いませんでした(^^)
目や首の疲れやすいという問題はありますが‥。
本気で漫画を描くようになったら、PC用の液タブも買っちゃうかもしれません。
プロイラストレーターさんも「iPad+PC用の液タブ」で作業していますし。
ちょっと先になりそうですが、Applepencilでのお絵描きも楽しみです(^^)どんな感じなんだろう。
Applepencilのレビュー記事↓


クリスタiOSの買い切り版が出れば、すべての作業をiPadでもいいかもしれませんね(値段にもよりますが)。