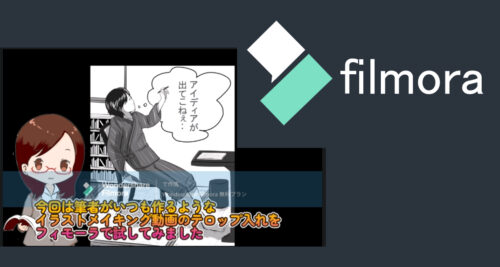Wondershare様からのご依頼を受けて、あらためて動画編集ソフトのFilmora(フィモーラ)をレビューしたいと思います(^^)
以前、筆者が体験版をつうじて動画編集ソフトをえらぶとき、PowerDirector(パワーディレクター)とFilmoraで最後まで悩んだので初心者にオススメできるソフトであることは間違いないです。
今回は解説系動画の制作をはじめて約1年になった筆者が新たな視点からレビューしていきます。
筆者が3つの動画編集ソフトを比較した記事↓
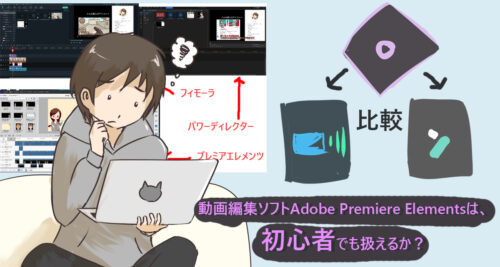
・Filmoraについての紹介(動画編集初心者向け)
・Filmoraの無料版と有料版のちがい、他にどんなプランがあるか?
・動画編集初心者がテロップの入れ方を色々試してみた話
・実際に筆者がいつも作るようなイラストメイキングの解説動画を作ってみた
・動画制作1年を経てPowerDirectorとFilmoraを比較(動画編集初心者向け)
※この記事の情報は、すべて2024年3月時点のものです
Filmoraについての紹介(動画編集初心者向け)
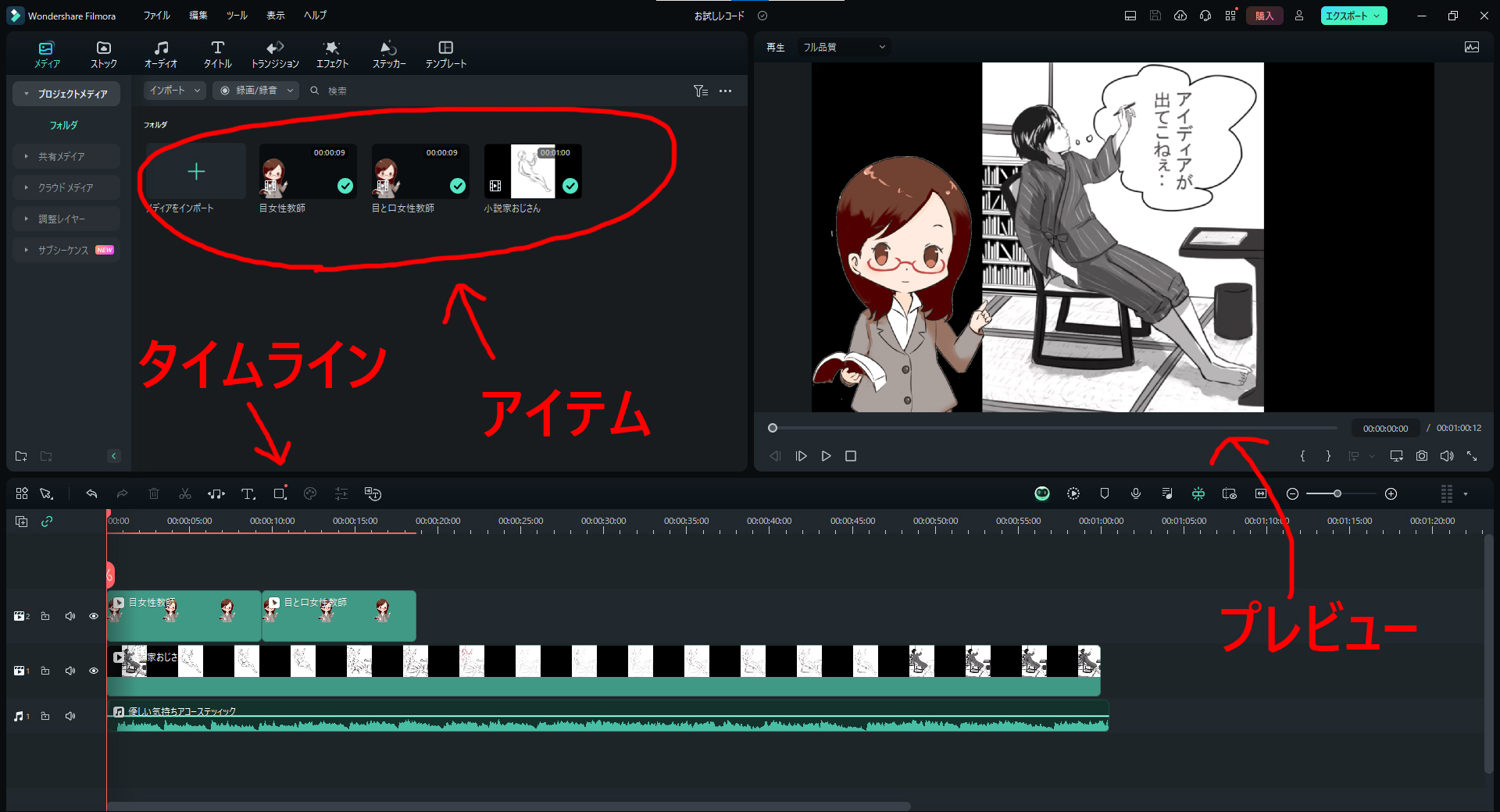
Filmoraは上記の編集画面のように初心者でも直感的にわかりやすくなっています。
法人(商用など)で使わない場合には、Filmoraに元々入っているBGMや効果音などの素材も使用可能。
※個人で動画を作りYoutubeに投稿し、広告収入を得るような使い方の場合は個人使用となります
一般的なエフェクトもそろっていますね。
あとは、筆者のようなPC操作の説明動画を作るのに必須な画面の録画機能も備えています。
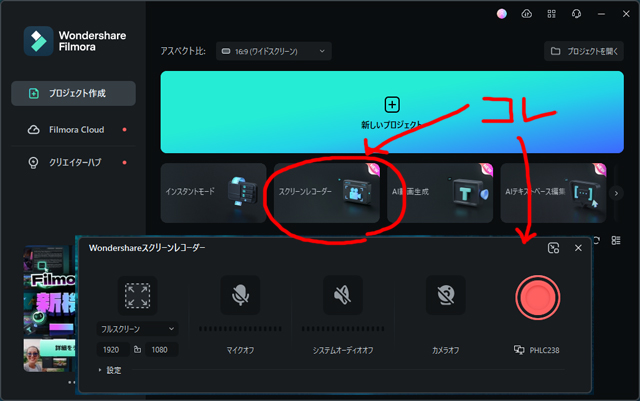
Filmoraの無料版と有料版のちがい
Filmoraは無料で使える動画編集ソフトですが、有料版もあります。
有料・無料の1番大きなちがいは動画を書き出したときに透かしロゴが入るか、入らないかですね。

なので、とりあえず試してみたいという方以外は有料版を買う必要があります。
あと追記ですが、無料版を使いテンプレートにある有料素材を使って動画を作った場合、書き出すときに有料素材が適用されませんでした(一応、書き出すときに警告されます)。
Filmora公式サイトの無料・有料比較↓
https://filmora.wondershare.jp/buy/win-video-editor.html
サブスク版と買い切り版のちがい
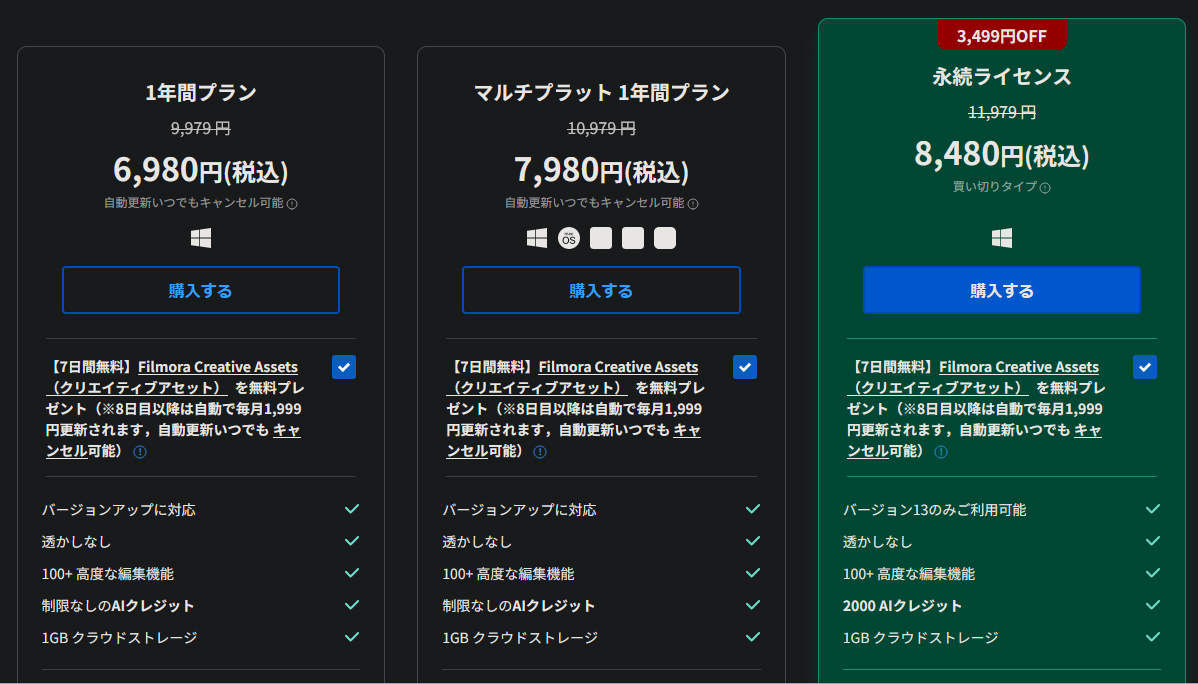
公式サイトを見てみると、1年間プラン(サブスク)・マルチプラットプラン(サブスク)・買い切り版など分かれています。
大まかな違いは‥
1年間プラン(6980円):バージョンの更新ができる、WindowsPCのみ
マルチプラットプラン(7980円):バージョンの更新ができる、WindowsPC以外(タブレットやMacPCなど)向け
買い切り(8480円):一度料金を払えば永続的に使えるがバージョンアップしたい場合は都度購入が必須、WindowsPCのみ
※他にもサブスク版の利点としては、クレジット消費なしで各種AI機能が使えたり、自動字幕起こしが使えるようです
さらに、法人向けプラン(買い切り・サブスク)もあります。
買い切り版を比較すると‥
個人向け:8480円
法人向け:12900円
4420円ほど法人向けの方が高いですね(個人利用と商用利用については後述)。
商用利用と個人利用のちがい
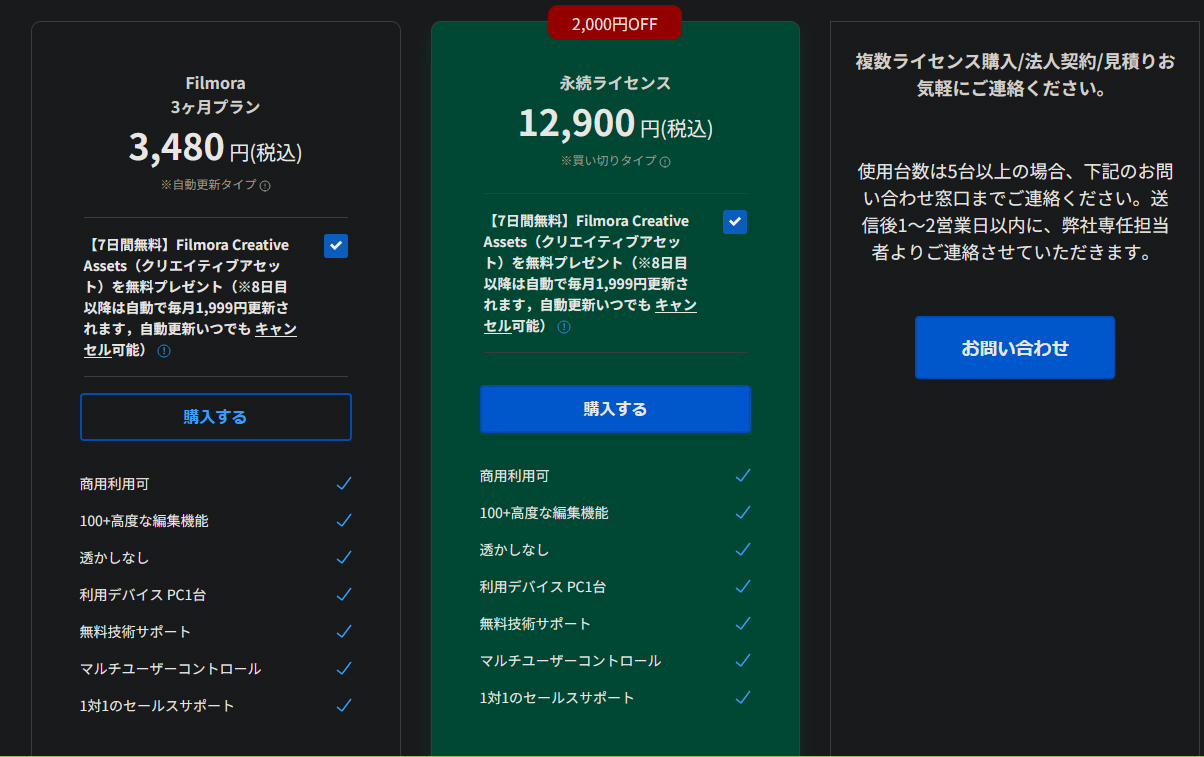
商用利用と個人利用のちがいの例など。
商用利用の一例↓
・Filmoraを使って動画を作り販売する
・Filmoraを使って企業案件を受ける
・企業とコラボした動画をFilmoraで作る
個人利用の一例↓
・Filmoraを使って「個人で」Youtubeやニコニコ動画に投稿するための動画を作る
・Filmoraを使って「個人で」SNS向けの動画を作る
※前述した内容とかぶりますが、たとえ個人でYoutubeやニコニコ動画から広告収入を得る場合でも、この場合は個人利用になるそうです(Filmoraの利用ガイドより)
商用NG?動画編集ソフトFilmoraの企業利用完全ガイド↓
https://filmora.wondershare.jp/small-business/complete-guide-to-filmora-corporate-use.html
上記記事でも言われていますが‥
もし、このさき企業案件を受ける可能性があるなら買い直しが発生するので、最初から法人向けプランを購入した方が良さそうですね。
テロップを色々試してみた(動画編集歴約1年の筆者の場合)
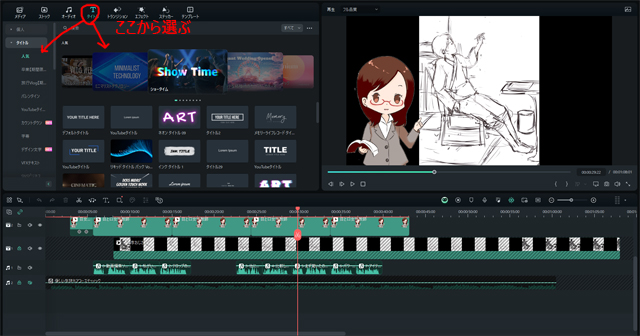
上部の「タイトル」から、各種テロップを選べます。
動画編集で よく使う「字幕」だけで60種類以上あります。「タイトル」を入れると莫大な数がありますね。
字幕とタイトル‥動画編集約1年の筆者は、
・字幕=テロップ
・タイトル=OPやEDに出てくるような文字装飾
と思っていましたが調べてみると‥
タイトルと字幕の違いは何ですか?
Glarity・動画要約より
タイトルは、動画にテロップのような装飾的な文字を配置して雰囲気を盛り上げる役割を果たします。一方、字幕は人物の発言をシンプルな形で表示し、言葉を理解しやすくします。
https://glarity.app/ja/youtube-summary/education/for-beginners-a-thorough-explanation-of-17574216_1141623
‥と言われていました。
ちなみに筆者が使っている2022年発売モデルのPowerDirector21は「タイトル」の数は多いですが、「字幕」の種類数は1つのみです(ただし、字幕は色や大きさなど多少カスタマイズできる)。
Filmoraの字幕を色々とみてみた~色んな種類がある
Filmoraの字幕全部は多すぎて紹介できないので、何個かピックアップしています
英語と日本語の字幕で分かれているようですが、英語用の字幕を日本語入力もできました。
移動や不透明度のアニメーションもテンプレートから使えば、手間なくオシャレな字幕が入れられます。
※ただし、無料版を使っている場合は有料素材が適用されません
動画編集の案件を受けている人向け~テレビ番組みたいなテロップの作り方3選
①二重縁取
②テキストに奥行を付ける
③ざぶとんを追加する
こちらの公式サイトを見ながらやってみました↓
https://filmora.wondershare.jp/video-creativity/how-to-make-tv-program-style-telop.html
ただ、Filmoraに入っているテンプレートだけでも十分プロっぽいテロップが入れられるので、あくまでもこんなことができます的な意味での紹介です。
Filmoraに入っているテンプレートタイトルなどを色々見てみた↓
①二重縁取をやってみた
②テキストに奥行を付けてみた
③ざぶとんを追加する
※ざぶとんって、塗りありのフレームのようなもののことを指しているようですね(筆者は知りませんでした)
自動字幕起こしの精度はどんな感じか?~編集がだいぶ楽になる可能性が高い
自動字幕起こしの精度をみてみました。
・編集ナシだと誤字や誤変換が時々ある
・変な所でスペースが入る
・意図しない場所で区切られる
・多少のアニメーションを付けれる
・大幅な破綻はないが、多少の編集は必須
Filmoraの自動字幕起こしには、こんな感想を抱きました。
まだまだ完璧ではないと思いますが、自動字幕起こしを使えば普通のテロップ(字幕)入れは、かなり楽になるんじゃないでしょうか(^^)
※ただし、自動字幕起こしは多少の装飾やアニメーションはできますが、Filmoraに入っている「タイトル」をそのまま適用できません(バージョン13の時点)
実際にFilmoraを使って筆者がいつも作るようなイラストメイキングの解説動画を作ってみた
色々ためしてみた機能を使って、最終的にこんな動画を作りました。
※ただし、無料版では動画に書き出せないテロップもあるので「無料版のみ」の素材を使用しています
普段テロップを装飾せずに動画を作っていたので、勉強になりました(^^)
個人的にFilmoraを使っていて気になった点
・倍速が細かく設定できない
・テキスト(.txt)から文字起こしができない→テキスト(.txt)から文字起こしはできるが手間がかかる
・カット&消去した部分は勝手に詰められる
PowerDirector(バージョン21)の場合は1.5倍速や3倍速や10.7倍速など細かくできますが、Filmoraは2倍速4倍速8倍速など決められた倍速しかできません(スローの場合もそう)。
あと、筆者はボイスピークのAI入力文字読み上げソフトを使用するので、.txtファイルから文字起こしをする機能を活用していました。PowerDirectorでは.txtファイルから文字起こしができましたがFilmoraは不可のようです。
FilmoraはPowerDirectorより手間がかかりますが.txtから文字起こしができるようです。
※正確には.txtで字幕を作成し、.srtファイルに変換する必要があります
参考にしたサイト↓
https://filmora.wondershare.jp/video-editing/how-to-create-srt-file.html
やってみました↓
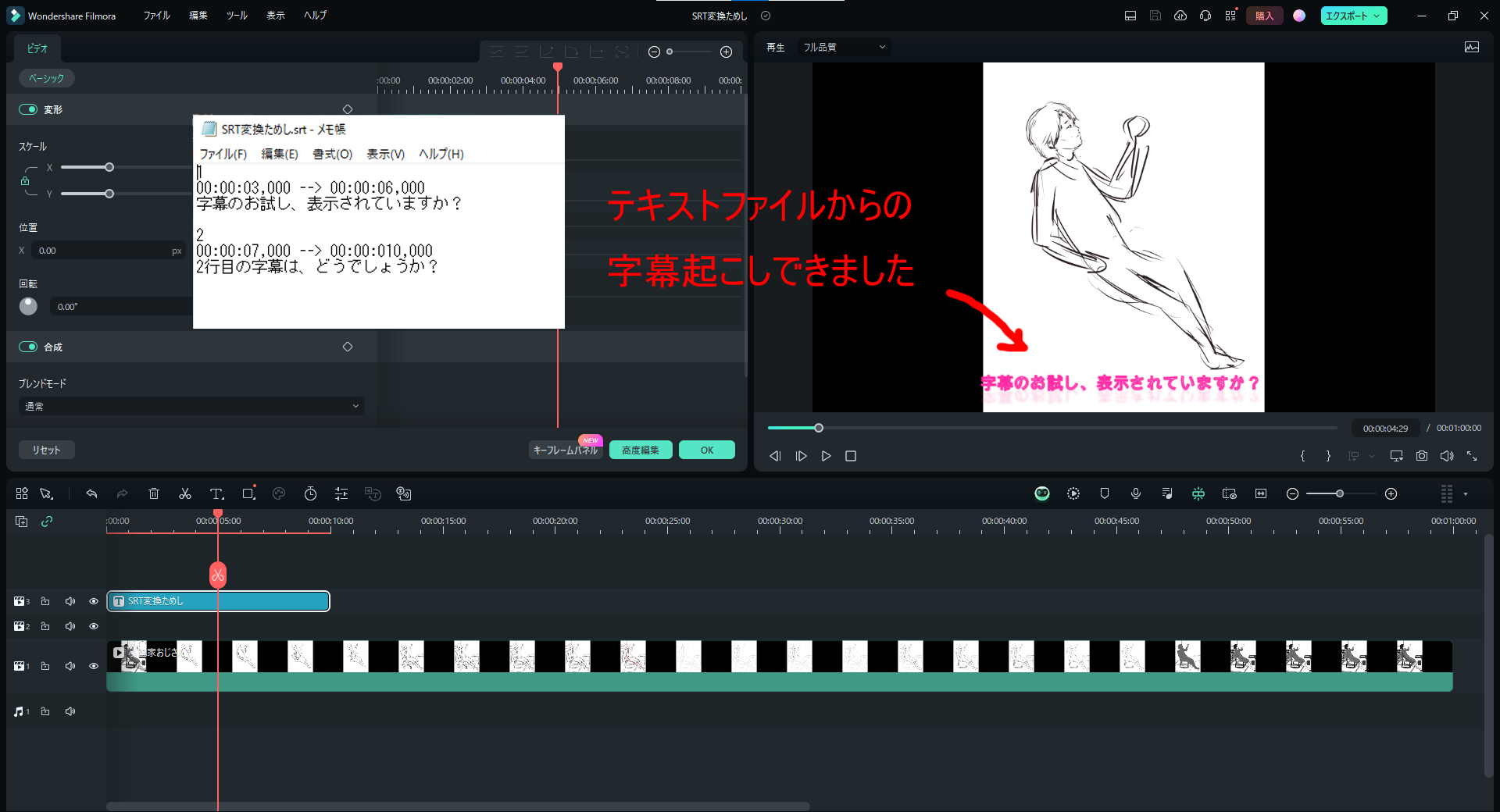
Filmoraに読み込む時には拡張子を.srtに変換する必要がある
ちなみにPowerDirectorの場合だと、こんな感じ↓
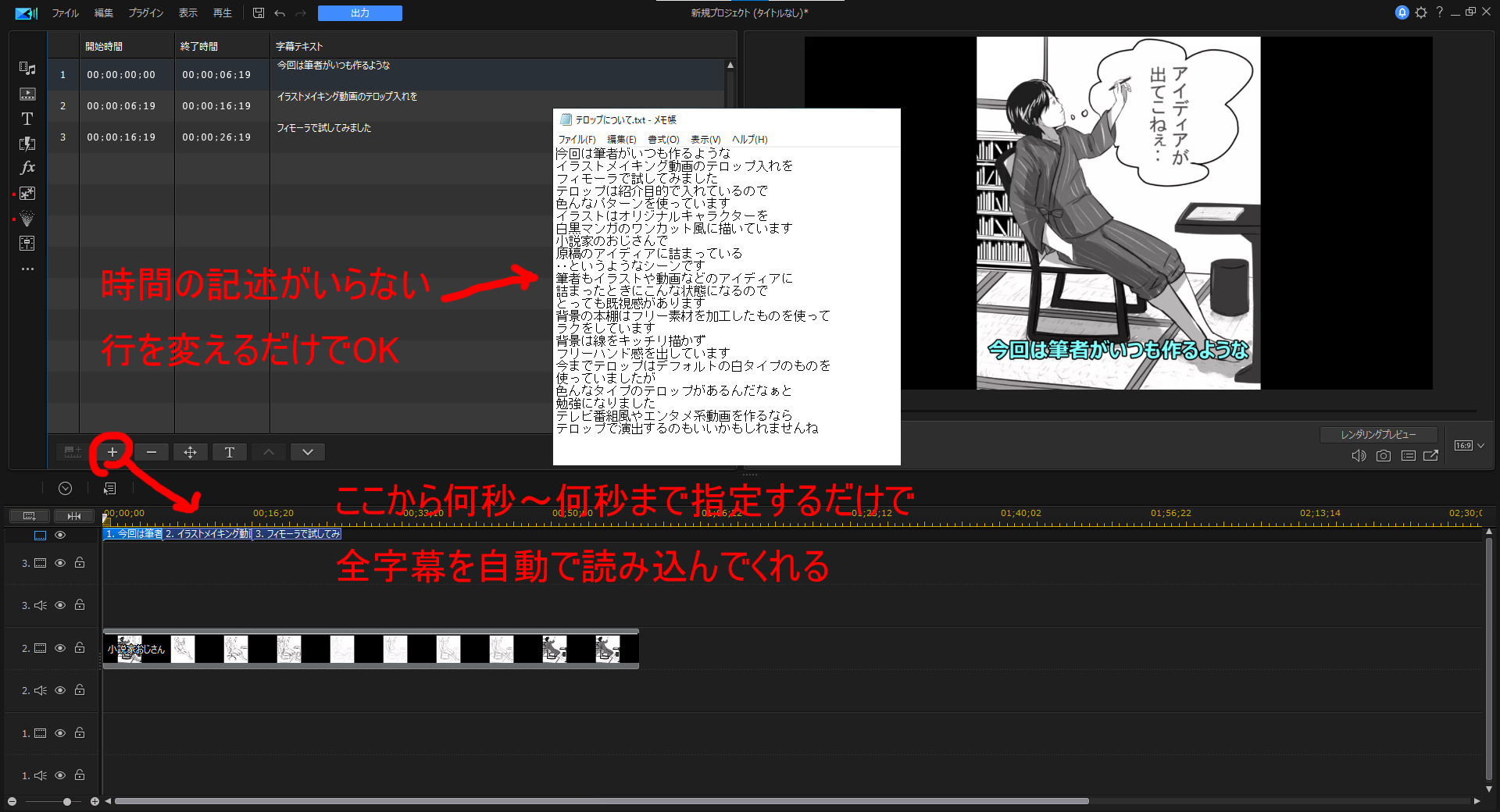
テキストファイルから字幕を起こす作業に関しては(手間的な面で)PowerDirectorに軍配が上がります。
しかし、自動字幕起こし機能を使えるなら.txtファイルから文字起こしは必要ないのかもしれません。
※(前述もしていますが)自動字幕起こしは多少の編集が必須
あと余分な映像をカット&消去したときに、タイムライン上で映像や素材同士を勝手に詰められる現象が起きました(^^;)
PowerDirectorの場合は詰めるか、そのままにするか聞いてくれます。
カットした部分に別の素材を入れることもあるので、ちょっとクセがあるなぁと思いました。
動かしたくない素材はロックをかけて、カット&消去した素材をそのままにしたい場合は「手動で」意図した位置に戻す必要があります。
動画制作約1年を経て、PowerDirectorとFilmoraを比較(個人の感想)
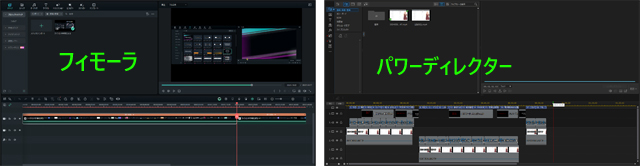
動画編集歴約1年である筆者が個人的に思った感想を比較しています。
高度な編集機能については言及していません。
※下記の表は、すべて2024年3月までに発売されている最新版を比較しています
| Filmora | PowerDirector (Ultimate・最上位版) | |
| ①サブスク ②買い切り (個人利用向け) | ①6980円~ (1年間プラン) ②8480円 | ①6280円(※①)~ (1年間プラン) ②16980円 |
| 商用利用時のコスパ (手間など含む) | ◎ (ビジネスプランの購入必須) | 〇 (※下記のリンク記事参照) |
| 直感的なわかりやすさ | ◎ | 〇 |
| 動作の軽さ | ◎ | 〇 |
| テロップの入れやすさ (手動・字幕の場合) | 〇 | ◎ |
| テロップの入れやすさ (手動・タイトルの場合) | 〇 | 〇 |
| AI自動字幕起こし (音声からの文字起こし) | 〇 (サブスク版は制限なし) | ◎ (どちらも無制限) |
| テキスト(.txt)からの文字起こし | 〇 (多少の手間がかかる) | ◎ (あまり手間がかからない) |
| 画面録画 | 〇 | 〇 |
| 倍速を細かく設定 | △ | ◎ |
| 書き出しの早さ | 普通 | 普通 |
| 簡単なアニメーション | ひと手間かかる | 作りやすい (下記動画リンク参照) |
| 作業画面のクセの強さ | ややある | ややある |
| 総評 | ★★★★☆ | ★★★★☆ |
値段は公式サイトの価格で比較しています(Amazonなどで買う場合すこし安い)
※① PowerDirectorのサブスク版は常にセールをしているため(20~30%OFF)定価より安く表示しています
前の方でも書いていますが‥筆者は動画編集ソフトを購入時、PowerDirectorとFilmoraで最後まで迷いました。
PowerDirectorを選んだ1番の理由が「動作が軽い」と謳(うた)われていたからです。
※他にも買うときに大幅割引をしていたとか、ほかの動画編集者が将来的なことを考えてPowerDirectorをオススメしていたとか色々と購入に至った理由はありますが‥
筆者は本格的な動画編集ができるようなPCを使っていないので(中スペックPC)、この部分が大事でした。
でも実際にいま比較してみると、Filmoraの方が動作が軽く感じましたね‥(^^;)バージョンアップで改善された感じですかね?
あと小さなことですが、タイムラインのスクロール方法はFilmoraの方が好きです。
Filmoraはマウスホイールを回したら上下にスクロールするのに対して、PowerDirectorは左右にスクロールするので‥。1年経った今でも操作を誤ります。
PowerDirectorで作った簡易アニメーションと作り方↓
使い始めのときのPowerDirectorとPremiereエレメンツ+Filmoraの比較記事も興味があれば、ご覧ください(いまの感想と若干異なります)↓

1年経ったいま比較してもPowerDirectorとFilmoraは一長一短なソフトですね(^^;)
結局、PowerDirectorとFilmoraどっちがいいの?
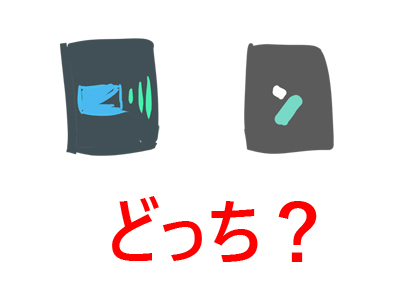
いま両方のソフトを持っていない状況で、どちらかを選ばなければならないなら、筆者はかなり迷うと思います。
・使用するPCスペック
・買い切りorサブスク
・どんな動画が作りたいのか?
・どんな頻度で動画を作るか?
・どれくらいお金が出せるか?
‥などを総合して決めるといいと思います。
サブスク版を購入する予定で動画編集に慣れていない初心者、かつ簡単な解説動画をつくりたいならFilmoraがいいと思いますし、買い切り版で自動字幕起こしをフルに使いたい、ハイスペックPC持ちならPowerDirectorがいいだろうし。
それぞれのソフトのクセが許容できない場合もあるだろうし。
筆者は絶対「こっちのソフトがいいよ!」とは言えないですね、個々人の使用する予定の作業と値段を考えて選ぶのがいいと思います。
まとめ:FilmoraとPowerDirectorは一長一短のソフト
・簡単なアニメーションを作る場合はPowerDirectorの方が有利かも?
・サブスク版はPowerDirector、買い切り版はFilmoraの方が安い
・Filmoraは値段が安く初心者にも良心的なソフト
・編集画面も直感的にわかりやすい
・動作が軽い
・将来的に商用利用するなら(手間的な面でも)Filmoraが良いかも?
つくる動画内容や商用・非商用にもよりますが‥
・ハイスペックなPCを持っている→PowerDirector(自動文字起こしが買い切り版で無制限のため)
・商用として動画を作る→Filmora(ビジネスプランを使えば、面倒なことをしなくても良いため)
※ただし有料素材は商用では使えない
・・となるんじゃないかと思います。
動画編集ソフトえらびで迷っている方の参考になれば幸いです(^^)