絵描きのみなさんは、効率的に作業する工夫をしていますか?
pixivでイラストを描いていた数年前から、
ショートカットキー用のキーボードがあれば、もっと効率的に作業できるのになーと思っていました。
最近また絵を描き始めたので、
作業効率アップのためにCLIP STUDIO TABMATE(左手デバイス)を購入してみました(^^)
・なぜCLIP STUDIO TABMATEにしたのか?
・CLIP STUDIO TABMATEレビュー
・左手デバイスでのお絵描き&感想
なぜCLIP STUDIO TABMATEにしたのか?

・値段が安い
・プロの絵描きさんも使っている
・板タブでも使える
・手で持てる=手首の痛み軽減効果?
・Photoshopでも使える
(ただし、設定が必要)
値段が安い
左手デバイスはおそらくマウスと同じ消耗品になるので、高いものを買って失敗したくないですよね?(^^;)
CLIP STUDIO TABMATE(以後、TABMATE)は、他のデバイスに比べて安めです。
※TABMATEはBluetooth接続になるので、Bluetoothに対応していないパソコンの場合は、Bluetooth子機が必要になります。
お絵かきに使えそうな左手デバイスをAmazonで見ていくと‥価格帯が4000円~20000円前後のものが多いです。
(ただし、私の知らない使い方で、もっと安く使えるデバイスがあるかもしれません)
TABMATEのAmazon価格(2020年12月現在)
通常版:4218円
グローバル版(英語):3790円
今回購入したのは新品同様の中古品、3480円。
Bluetooth子機も新品同様品、700円で購入。
持っていない場合は、5500円。
(※2020年時点)
プロの絵描きさんも使っている
プロの絵描きさんが、どのように使っているか気になる方はイラストレーター「さいとうなおき」さんの動画がわかりやすいと思います。
さいとうなおきさんの動画を見て、TABMATEの存在を知りました。
板タブでも使える
Amazonで「左手デバイス」を検索してみると、
・ワコム社専用のデバイス
・液タブ用デバイス
‥などもでてきます。
じゃあ、
・ワコム社以外のタブレット使っている人
・板タブ使っている人
‥はどうしたらいいの?と思ったので、対応しているタブレットが多いTABMATEにしました。
これなら板タブの買い替え時も安心です。
残念だと思ったのは、現時点(2019年更新)ではipadで使うことができないことです。
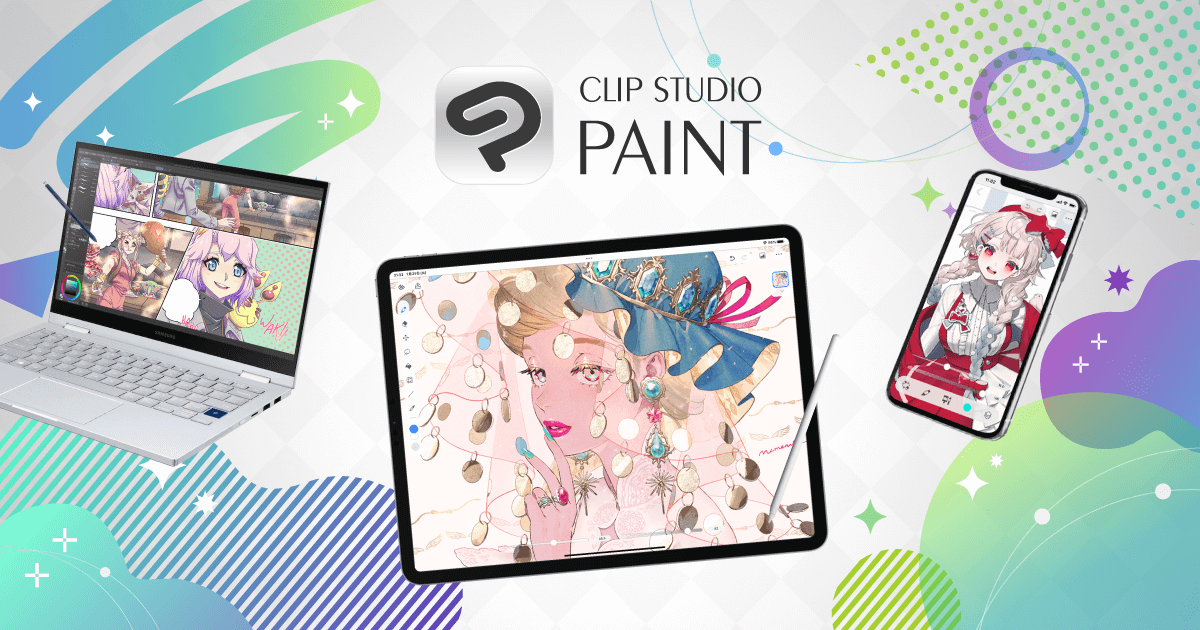

ipad用のショートカットキーには、Bluetoothのテンキーの割り当てがいいかも?という記事を見かけました↓


手で持てる=手首の痛み軽減効果?
イラスト描く時によく使う‥
「1つ前に戻る」
「手のひらツール」
「拡大ツール」
「ブラシツール」
「消しゴムツール」
‥これらのショートカットキーを頻繁に入力して、手首を痛めたことありませんか?
私はやりました(^^;)
以前、pixivで休まずお絵描きしていた時に、キーボードに添えた左手首を痛めました。
↓
よいアイディアがあるのに描けない状態って辛いですよね?(^^;)
マンガの連載をしている方なら、もっと困りそうです。


Photoshopでも使える(ただし、設定が必要)
CLIPSTUDIOではなくて、Photoshopでも使えるの?‥と疑問だったので調べてみました。
Photoshopでも使えますが、「Joy to Key」というソフトをインストールする必要があります。
「Joy to Key」は有料ソフトですが、無料版でも問題なく使えます。
設定方法は、当記事では割愛させていただきます。
設定は、こちらのサイト様がとても参考になります↓
CLIP STUDIO TABMATEレビュー
・TABMATEの外観
・どんな感じでキーを割り当てたか?
・AmazonでのTABMATE評価
・実際の左手デバイスでのお絵描き&感想
TABMATEの外観


購入場所:Amazon
値段:3480円
状態:非常に良い(キズ1つありませんでした)
中古品なので、外箱なし。
届いたときの中身が、
・TABMATE本体
・説明書(保証書)
‥のみでした。
はかりがないので正確なグラム数はわかりませんが‥持ってみた感じ、無線のマウス(電池入り)と同じくらいかそれより軽いと思います。
説明書は保証書付きで、保証期間は6か月となっていました。
Bluetooth子機は、バッファロー社BSBT4D09BKを使っています。


動作確認済みのBluetoothアダプタ一覧(Amazon記載)
ELECOM社製:LBT-UAN05C1
BUFFALO社製:BSBT4D09
PLANEX社製:BT-Micro4
Princeton社製:PTM-UBT7
IODATA社製:USB-BT40LE
SANWA SUPPLY社製:MM-BTUD44
手の小さい私(手袋のサイズS)が持った感じは、大きすぎず小さすぎず‥という感じです。
プラスチックの安物感はあります。


どんな感じでキーを割り当てたか?


割り当てることができるボタン+ホイールは全部で14個(+1)ありました。
前述した「Joy to Key」をインストールし、Photoshop+Windowsパソコンにキーを割り当ててみます。
割り当てるキー悩みますね‥(^^;)
①デフォルトカラー黒・白:D
②選択解除:Ctrl+D
③なげなわツール:L
④移動:V
⑤変形 拡大・縮小:Ctrl+T
⑥自動選択ツール:W
⑦1つ前に戻る:Ctrl+Z
⑧スポイト:I
⑨ズームアップ:Z+左クリック
⑩ブラシ:B
⑪ズームダウン:Ctrl+-
⑫消しゴム:E
⑬手のひらツール:Space
⑭保存:Ctrl+S
⑮shiftキー:Shift
こんな感じで割り当ててみましたが、使い勝手によっては変更するかもしれません。
15番目のボタンを発見しました。
ホイールの真ん中を押すと15番目のボタンを割り当てることができます。
しかし誤クリック率が高そうな予感‥(^^;)
※ズームアップはctrl+ですが、どうしても「ctrl;」になってしまうので、ctrl左クリックにしています。
shiftキーは離れた箇所の同時自動選択をするときによく使うので、入れてみました(^^)結構便利かも。
AmazonでのTABMATE評価
Amazonレビューは低い評価が目立ちますが、使いやすいと言っている方も多いですね。
評価:[star-list number=1] 1はっきり言いますが、製品未満の品質です。
まずBluetooth接続が安定しない。接続しても途切れます。
ペアリングモードのまま接続できなくなったりします。
公式の回答では接続できない場合、主にペアリングのしなおしか、電池の交換を推奨しています。
再ペアリングで直ることもありますが、Bluetooth黎明期ならともかく、こんな枯れた技術でこの認識精度は酷いと言わざるを得ません。
電池不足の場合でも、このご時世で電池残量を確認すらできない機器を作るくらいなら、乾電池を使用するのをやめてください。
さらに耐久性も低いです。
10年前のマウスならともかく、使用一年未満でホイールの誤作動が頻発します。
スティックをなくした結果がこれでは失笑すら出ません。
ボタンは硬く、クリック感も少ない上、チャタリングやボタンの落ち込みがすぐ出ます。
まともな耐久試験すらしていないのでしょうか。
これしかない需要で売れてはいますが、もし仮にあなたが別のデバイスを使っているのなら、こちらに乗り換えるのは絶対におすすめできません。
評価:[star-list number=5] 5とりあえず、不具合等々が改善されたと思われる部分から。
おそらく購入日等々が出ていると思うので、以降買う方の参考に。
まずはボタン類。
硬かったと言われていたボタンは、現在自分が触っている感じだと誤動作しない良い感じの硬さで、非常に押しやすいです。ボタン類は全部良い感じの硬さなので、これは改善されているかと。
ホイールはまだ長時間触っていないのでわからないです。ただ、Youtubeで紹介されているかたの動画を見ると、ある時期から改善されているような感じがあるそう。
次にbluetooth接続。Macbook Proで使用していますが、現在まで不安定な挙動をしたことは一切ありません。これもおそらく改善されていると思われます。
使用感ですが、すごく使いやすいです。とりあえずボタンの数が結構あって、クリエイターのことをわかってるなぁと思います。トリガーボタンがあるのも、ショートカットの組み合わせが一気に容易になるため嬉しいですね。
ボタン配置も全部使つかえる位置にあるため、数があっても問題ないです。押せないとかなると意味がないですからね。
あと、重量が軽く、作業時のポジショニングも自由なので楽です。ハンドグリップ型の利点が潰れていなくて良いです。
耐久性はまだわかりませんが、使用感は非常に満足です。
さいとうなおきさんの動画でも言っていましたが、耐久性に難かある(特にホイール部分)と意見が多いですね。
落とすと、すぐ壊れるなど。
発売から徐々に改良されているんじゃないか?‥という噂もあります。
左手デバイスでのお絵描き&感想


・割り当てたボタンを忘れる
・慣れないうちは、逆にスピードダウン
・ボタンの硬さは、ちょうどいい
・手首の痛みは軽減されそうな予感
実際にお絵描きしてみました。
しかし、慣れないうちは、割り当てたボタンを忘れるという事態が頻発しました。
右ボタンって、何に割り当てたっけ?
ズームアップって、どのボタンにしたっけ?
‥など余計に時間がかかりました(^_^;)
色塗りではブラシ・消しゴムの繰り返しなので、快適に使えましたが‥下書きの手直し・線画を描く時はかなり苦戦しました。
ブラシ・消しゴムに加え、なげなわツール・変形を駆使しなくてはならなかったので‥。
何度もキーボードに手が行きそうになりました‥(^^;)


少ししたら慣れるだろうと思いますが。
個人的な感想としては、硬すぎず柔らかすぎず‥って感じです。
・電池の持ち
・耐久性
‥は使い始めなので、まだわかりませんが何かありましたら追記します。
Amazonレビューで書かれていたような誤動作は、今のところありません。


今回は左手デバイスの練習用に、メガネを描きました。メガネって形が崩れやすくて、難しいですね。
「左手デバイスに慣れていない+描きながらのキーの設定」で、いつもの1.5倍の時間がかかりました(^^;)














