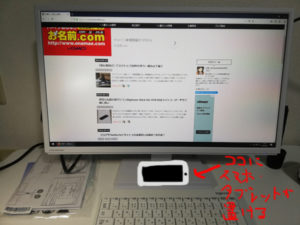パソコンが組み上がったら使えるようにする為にBIOS(バイオス)設定とOSのインストールを行います。
時間設定とPCを起動した時に最初に読み込む機器(パーツ)を選択するだけです。
前回↓
[sitecard subtitle=関連記事 url=https://www.komacha10800.com/jisakupckumitate/ target=]
[outline]
BIOS(バイオス)設定の仕方
最初のBIOS設定の画像を取り忘れたので、2~5枚目の画像からはOS入った状態のBIOS画面です。申し訳ない(^^;)
組み上がったPCにマウス・キーボードとモニターにつなぎ、起動したらマザーボードのメーカー名の後にこんな画面が出ると思います↓
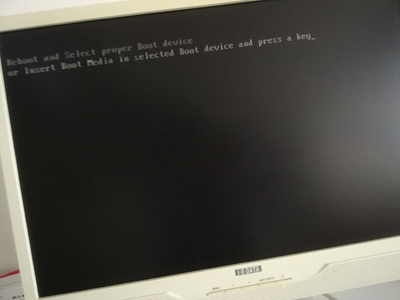
この画面が出る「前」のマザーボードのメーカー名の所で「Deleteキー」をチョンチョンと数回押します。
マザーボードメーカー画面↓

ここでDeleteキーを押す。
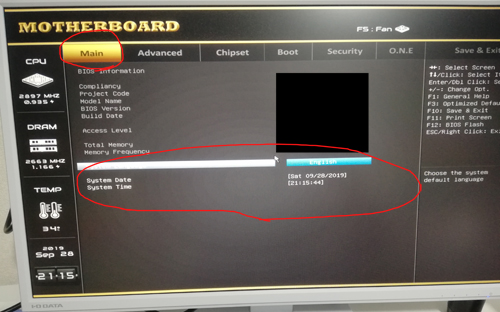
すると私のPCでは、こんな画面が出ました。
右横にキーボードの操作方法が書かれているので参考にします。
Mainの丸で囲った部分で日付・時刻を設定します。
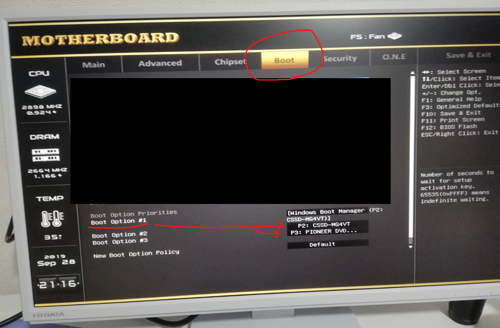
次にBootへ行き、Boot Optionを設定します。
Boot OptionはPCが起動した時に最初に読み込むパーツを設定できます。
#1最初、#2次、#3次の次
※この画面はすでにOSが入っている状態なので、#1にWindows Boot Manager#2にSSDの名前#3に光学ドライブの名前が来ています。
私のPCは最初にBIOS画面が出た時に#1がSSD名#2が光学ドライブ名でした。
OSをCD-ROMからインストールする場合は#1を光学ドライブ名にします。USBメモリからインストールする場合はSSD(またはHDD)名にします。
私はUSBメモリパッケージ版のOSだったので、デフォルトのまま#1にSSD名にしました。
このSSDにOSがインストールされます。
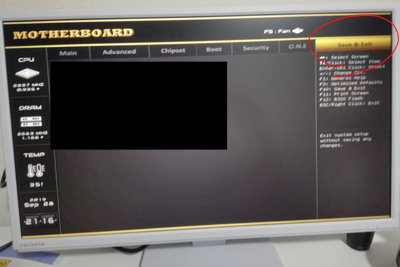
Save&Exit(保存して終了)します。
OS(windows10)インストール


BIOS設定が終わったら次はOSをインストールします。
手順の説明書もありますね。
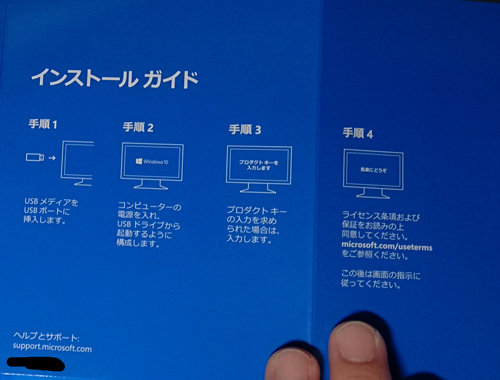
↓
PCの電源を入れる
↓
プロダクトキーを入力(求められた場合)
↓
ライセンス条項と保証を読み、画面に従って進む
シンプルですね、この通りに進めていきます。
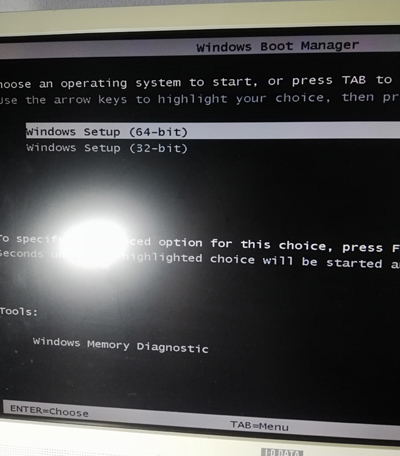
こんな画面が出ました。32bitか64bitか選べます。
今は32bitしか対応していないソフトは少ないですし、他に32bitを使う理由がない場合は64bitで良いと思います。
どうしても32bit対応のソフトを使わなければならない場合は32bitを選択。
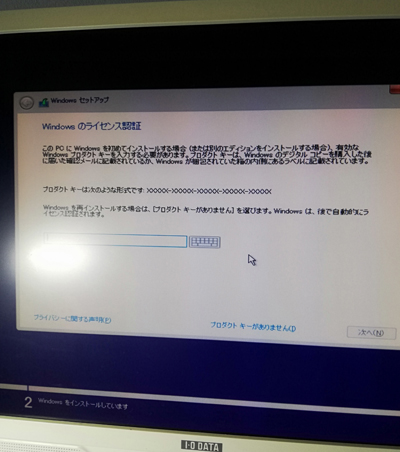
進めていくとライセンス認証の画面が出ました。
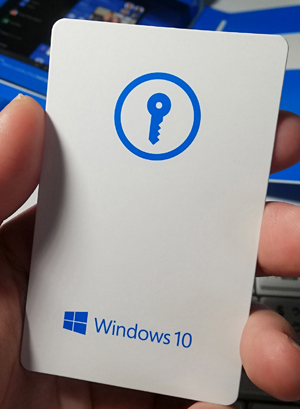
こちらのカードの裏にプロダクトキーが書いてありました。
再インストールの際は必要になるのでなくさないようにしてくださいと書かれています。
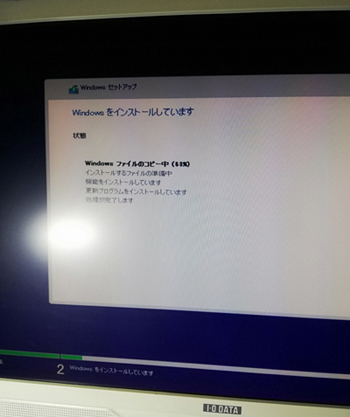
インストールが完了するまで待ちます。
時間計っていなかったいなかったので、正確な時間は覚えていませんが数十分~30分はかかったと思います。
インストールが終わったら画面に従って進み、地域・言語・ユーザー名・パスワード等を決める&入力して完了です。
完了後はメモリがちゃんと認識されているかシステムから確認しました。
設定(⚙マーク)→システム→バージョン情報
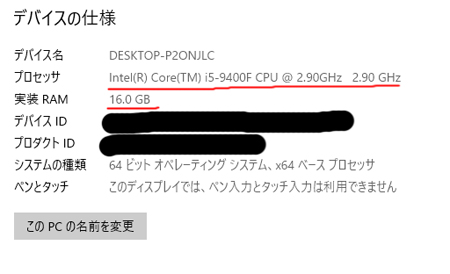
CPU情報とメモリ情報がちゃんと認識されています。
Windows10を使ってみた感想
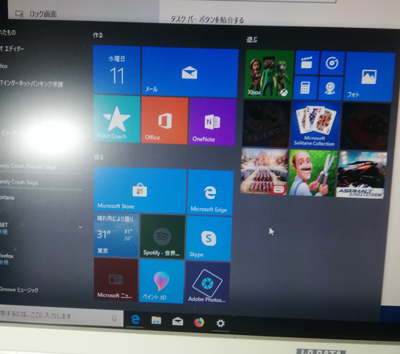
Windows7との比較になります。
使いづらいと評判のWin10ですが、まぁまぁな使いやすさじゃないでしょうか?
※デフォルト状態では、どのOSも使いづらいです。タスクバーが統合されていたり、拡張子の表示なしだったり。
・デフォルトで入っているブラウザがInternet ExplorerじゃなくてMicrosoft Edgeになっていた
・OneDriveが邪魔
・マイコンピューターやマイドキュメントがどこにあるか分からない
・コントロールパネルという項目がなくて「設定」に代わっていた
デフォルトで入っているブラウザIEじゃなくてME
最初は「Internet Explorer」が入っているものだと思っていたので戸惑いました(^^;)
※Microsoft Edgeはマイクロソフトのブラウザ
追記:Internet Explorerを見つけました。スタートメニュー→windowsアクセサリーの中に入っています。
大多数の方はGoogle Chromeを使うと思いますが、私はブックマークの使いやすさからFirefoxをインストールして使っています。
OneDriveが邪魔
OneDriveとは?↓
OneDrive とは – Office 365 サービス – 楽しもう Office
データの引っ越しやバックアップ、容量不足の解消に役立つアプリだそうです(他にも色々な機能があるみたいです)。
しかし、数GBまでは無料で使えて、それを超えると容量を増やしてください(有料)という警告が毎回出てきてウザイうるさいです(^^;)
削除するのに参考にしたサイト様↓
マイコンピューターやマイドキュメントがどこにあるか分からない
私はタスクバーからデフォルトで表示されているものを消したため、マイコンピューターとマイドキュメントはここに入っていました。
デフォルトのままだとタスクバーに表示されてるかもしれません↓
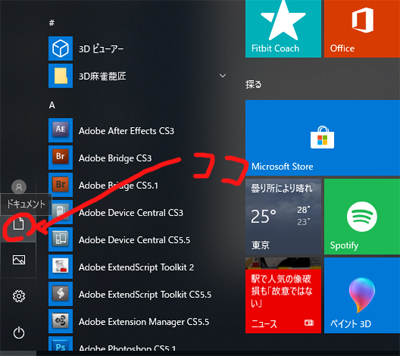
スタートメニューのドキュメントという所をクリックします。
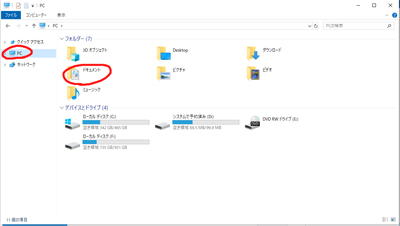
(マイ)コンピューターと(マイ)ドキュメントが出ます。
マイコンピューターの場所・出し方・表示方法 | Windows10ヘルプ的なもの
コントロールパネルが「設定」となっていた
歯車アイコンが設定です。
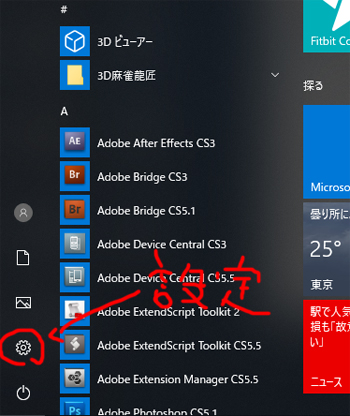
↓
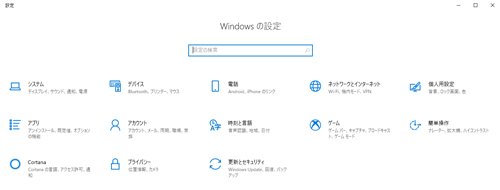
XPも7も設定ではなくてコントロールパネルだったので、最初は探しました(^^;)
こちらもデフォルトではタスクバーに表示されています。
新しいPCの感想
新しいPCの個人的な感想を旧PCと比較しながら述べていきます。

・HDDよりSSDの方が絶対良い
・電気消費量が少し減った
・ファン音が少しうるさくなった
・Flashのブラウザーゲームでカクカクしなくなった
旧PCはミドルタワーで大きく場所も取りましたが、新しいPCミニタワーは二回りくらい小さくなったので省スペースになりました。この点はすごく良かった、軽いですし。
今回で自作2回目ですが、ハイエンドPCを組みたい場合以外はミニタワーかキューブ型でも問題ないと思います。最初の自作もミニタワーにしていれば良かった・・(^^;)
HDDではなくてSSDを導入して良かったです。
6年物のHDDは電源を入れて完全に動かせるようになるまで2分以上かかっていました。しかも最初は動きが鈍い・・。
新PCのSSDでは電源入れて完全に動かせるようになるまで、30秒かからないくらいです。
ソフトを開く時もキビキビしています。
Photoshopなどの起動も1.5倍ほど速くなりました。
大容量のデータを扱う方で価格を抑えたいなら、SSDにOSやソフト入れて、HDDにデータ入れるという使い方もいいかもしれません。
我が家の電気使用量は日・時間ごとにグラフで観察できるのですが、ほぼ同じ条件の元計測してみたら0.12W→0.1Wになっていました。※ただし冷蔵庫や照明の電気使用量も含まれるので多少変動します。
新しいPCはグラボも使っていますし、消費電力上がるかなと思いましたが、ちょっと減るという結果でした。
XP→7→10とOSが新しくなるごとに消費電力が減っているという話です。
ちょっぴりですが、節電にもなって良かったです。
デフォルトだとファンの回転率が100%になっているので、かなりうるさいです(^^;)
こちらのサイト様の方法で音がかなり静かになりました↓
計測にはCore Tempを使いました。
「Core Temp」CPUコアごとの温度をモニタリングできるCPU情報表示ツール – 窓の杜
室温25℃で計測 デフォルト時:温度40℃前後→変更後:温度30℃前後
他には、このミニタワーケースは静音性より冷却重視タイプなので気になる程ではないですが若干うるさくなりました。CPUファンがリテール(標準)なのもありますが。
PCを使っている部屋の温度にもよりますが、ケースを小さくすると熱がこもりやすくなりますので、ケースを冷却重視タイプの物にしたり、冷却性の高いファンに変えたり通気性の良い配線を考えたりと対策が必要になってきます。
Flashの無料ブラウザーゲームをしたら旧PC(オンボード)だと、重い場面でカクカクしていましたが、新しいPC(Geforce GT 1030)だとカクカクしなくなりました。※HDDが古かった事やメモリも少なかった要因もあります。
Photoshopでまだ大きな解像度の画像を扱っていないので分かりませんが、動作がもたつかなくなるかもしれません。
A4サイズで300dpiではカク付きがありませんでした。
RPGツクールMVというソフトは旧PCの作業中よく落ちていたので、新PCはどうなるか実験するのが楽しみです。
まとめ
新しいPCは見た目もかっこよくキビキビと動くし、自分で作ったPCだと思うと愛着もあり、とても気に入っています。
Windows10使いづらいと言われていて導入するの消極的でしたが、今までWindowsを使っていた方なら大丈夫だと思います。
以上、自作PCライフをお楽しみいただけたらと思います。
最後までお付き合いいただきありがとうございました。
③↓
[sitecard subtitle=関連記事 url=https://www.komacha10800.com/jisakupckumitate/ target=]
②↓
[sitecard subtitle=関連記事 url=https://www.komacha10800.com/jisakupatuerabi/ target=]
①↓
[sitecard subtitle=関連記事 url=https://www.komacha10800.com/jisakupc_yobichishiki/ target=]
番外↓
[sitecard subtitle=関連記事 url=https://www.komacha10800.com/jisakupc_fanconekuta/ target=]